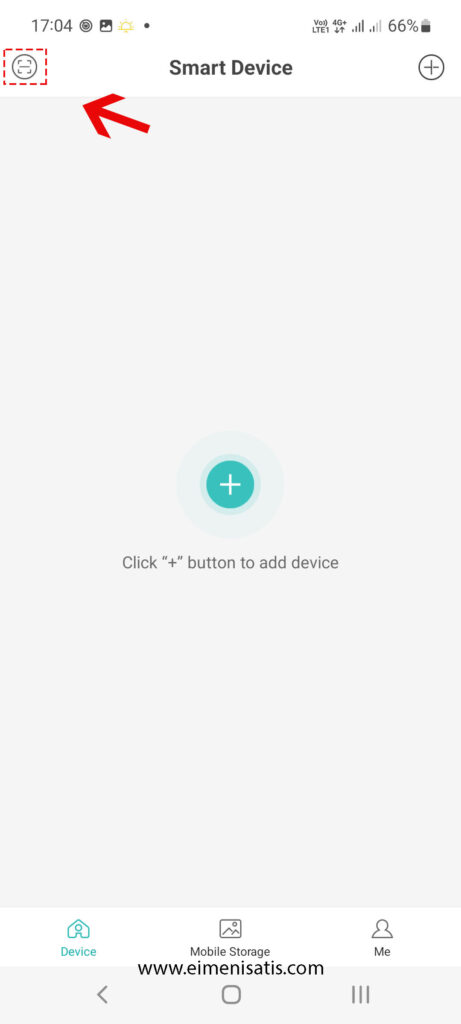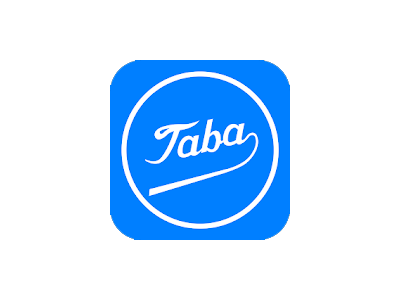برخی از مدل های دوربین وای فای نئوتک (NEOTECH) جهت انتقال تصویر از نرم افزار موبایل iCSee استفاده می کنند. به همین منظور در این نوشته نحوه کار با این نرم افزار را آموزش خواهیم داد. پس از نصب نرم افزار iCSee بر روی گوشی خود، نیاز به ثبت یک کاربر با استفاده از یک ایمیل معتبر دارید. برای این کار پس از ورود به برنامه، در صفحه زیر گزینه Sign Up را انتخاب کنید.
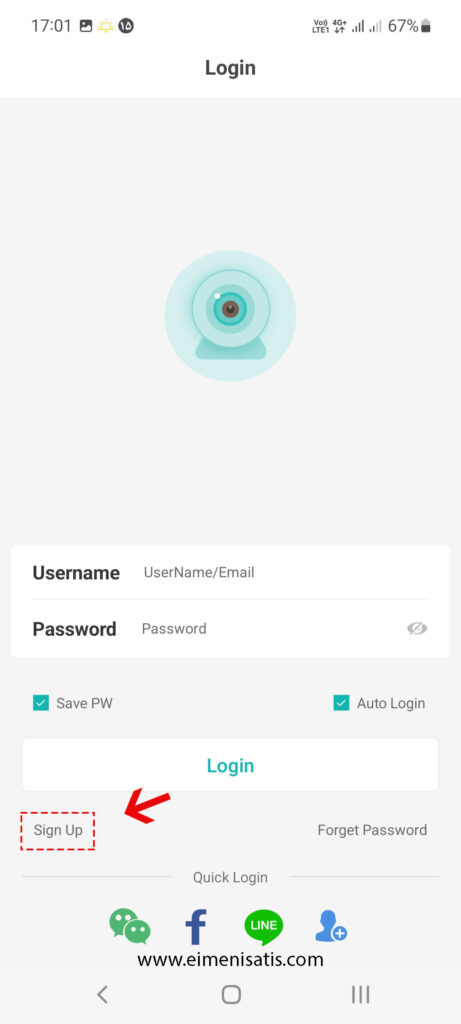
در این مرحله وارد صفحه زیر می شوید. در این صفحه باید در کادر شماره 1، یک آدرس ایمیل معتبر وارد کنید و سپس گزینه Next Step را انتخاب کنید.
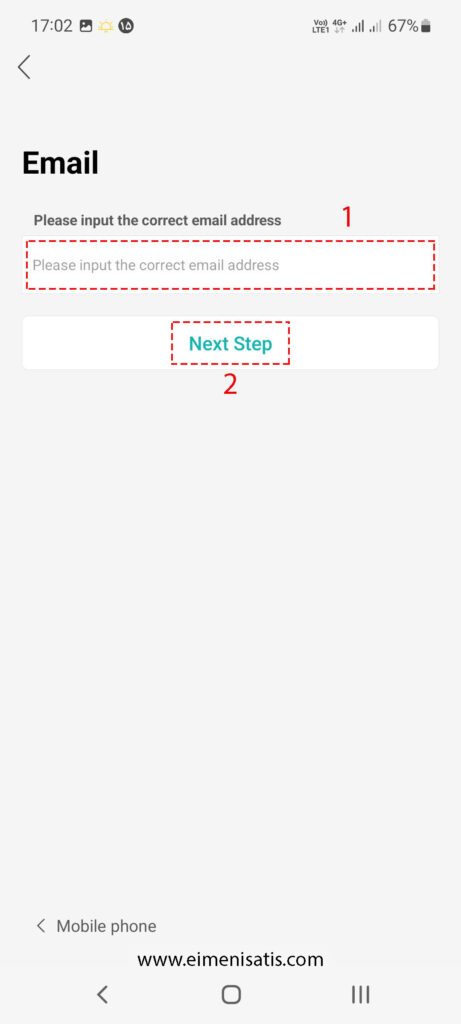
حال یک کد تایید به آدرس ایمیلی که در مرحله قبل معرفی کردید، ارسال می شود. به ایمیل خود مراجعه کرده و کد را در کادر مشخص شده در تصویر زیر وارد کنید. سپس گزینه Next Step را انتخاب کنید.
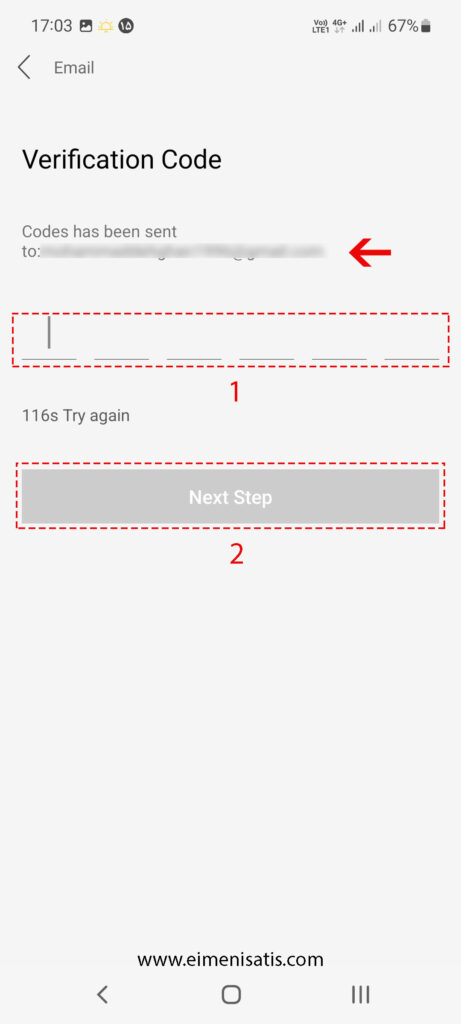
پس از تایید آدرس ایمیل وارد صفحه زیر می شوید. در این صفحه باید یک نام کاربری و پسورد برای حساب کاربری خود انتخاب کنید. برای این کار در کادر شماره 1، یک نام کاربری(4 تا 32 کاراکتر متشکل از حروف و اعداد انگلیسی) و در کادر شماره 2 یک کلمه عبور وارد کنید. سپس کلمه عبور انتخابی خود را مجددا در کادر شماره 3 وارد کنید. به این نکته توجه داشته باشید که کلمه عبور انتخابی شما باید بین 8 تا 64 کاراکتر بوده و متشکل از حروف و اعداد انگلیسی باشد. سپس بر روی گزینه Complete کلیک کنید.
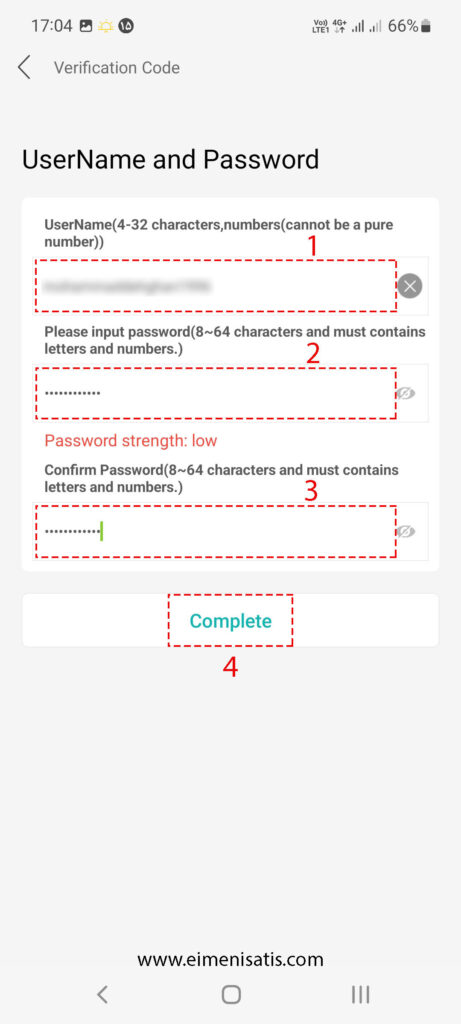
با اتمام مراحل ثبت کاربر، مجددا وارد صفحه زیر می شوید. اکنون در کادر شماره 1، نام کاربری و در کادر شماره 2، کلمه عبور خود را وارد کرده و بر روی گزینه Login کلیک کنید.
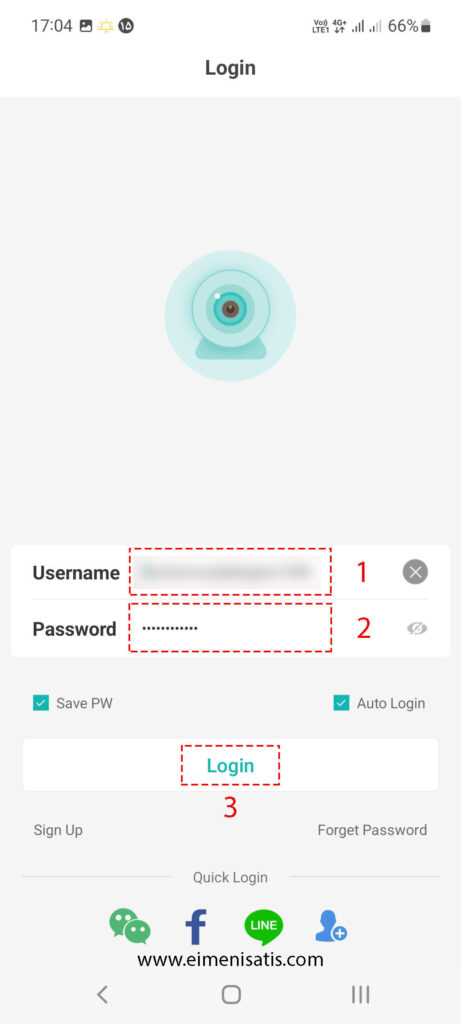
اکنون وارد صفحه اصلی نرم افزار می شوید. در این صفحه جهت افزودن دوربین وای فای خود به نرم افزار، طبق تصویر زیر بر روی آیکن + کلیک کنید.
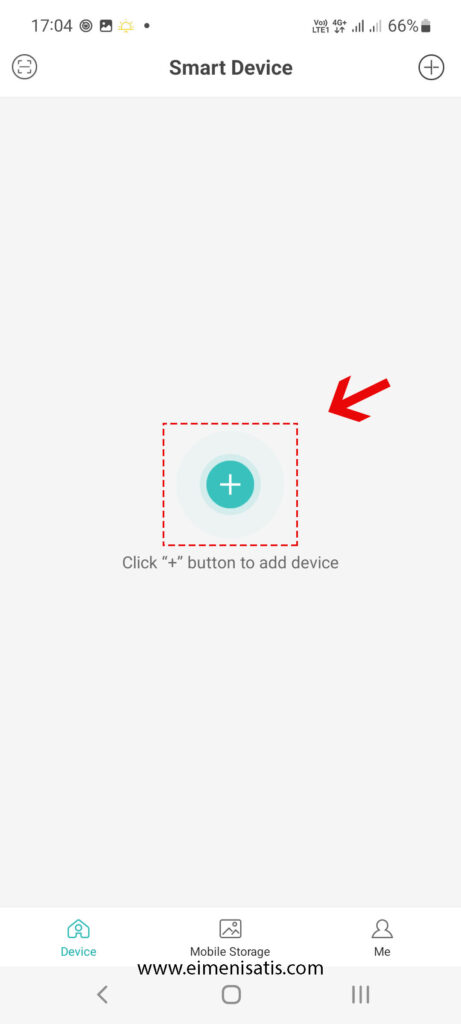
در صفحه زیر از آنجا که می خواهیم یک دوربین وای فای را به نرم افزار اضافه کنیم، گزینه WiFi Camera را انتخاب می کنیم.
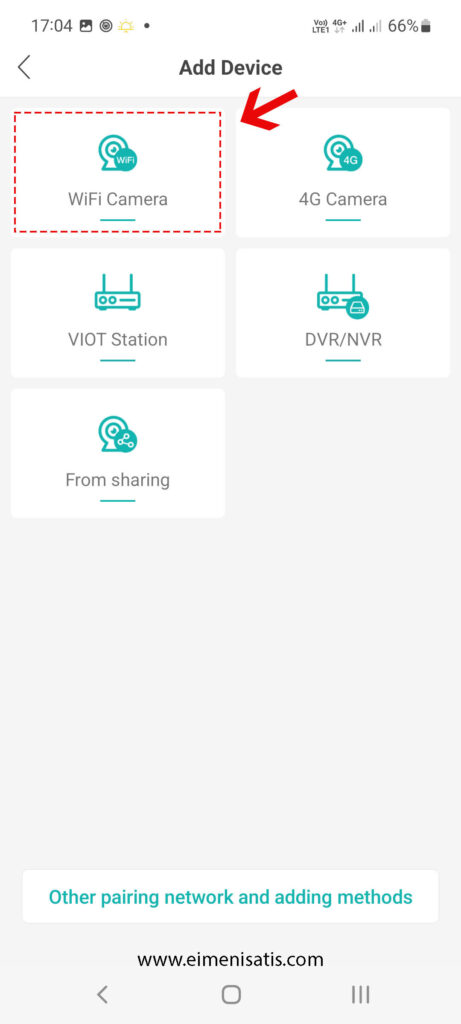
اکنون ابتدا باید دوربین وای فای را روشن کنید. توجه داشته باشید که در صورتی که برای اولین بار می خواهید دوربین را به نرم افزار اضافه کنید، تنها باید دوربین را روشن کنید و منتظر بمانید تا مراحل راه اندازی آن تمام شود.
به این نکته دقت کنید که در صورتی که دوربین را به وسیله دکمه سخت افزاری موجود بر روی آن Reset کنید، دوربین از روی موبایل و یا موبایل هایی که به آن افزوده شده باشد پاک می شود. در صورتی که دوربین به یک گوشی افزوده شده و قصد افزودن آن به یک گوشی جدید را دارید، به انتهای نوشته مراجعه کنید.
مانند تصویر زیر گزینه Next را انتخاب کنید.
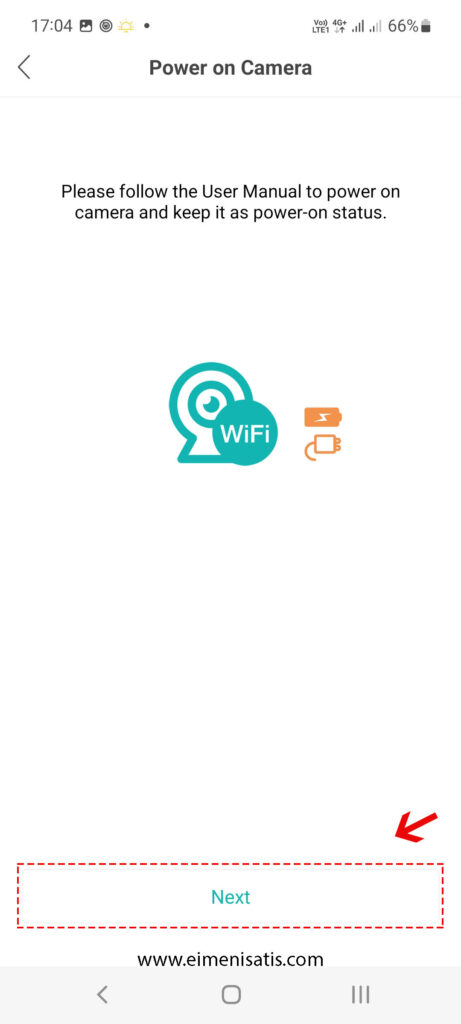
پس از اتمام مراحل راه اندازی دوربین وای فای، گزینه Next را انتخاب کنید.
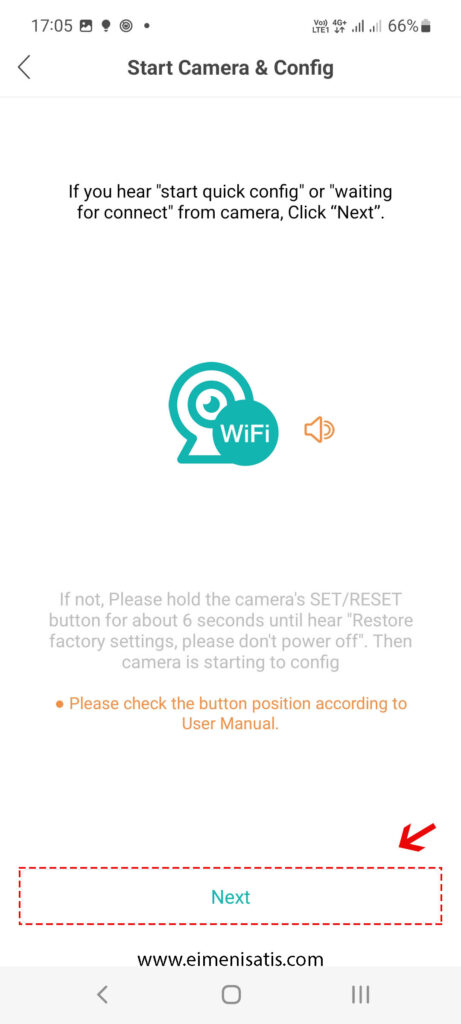
حال در صورتی که wifi گوشی خاموش باشد، از شما خواسته می شود که با ورود به تنظیمات موبایل آن را روشن کنید. برای اتصال دوربین وای فای به نرم افزار، نیاز به یک مودم دارید. گوشی باید به شبکه wifi مودمی که برای این کار تهیه کرده اید، متصل باشد. در صورت اتصال صحیح به مودم از طریق wifi، نام شبکه wifi مودم در کادر شماره 1 نمایش داده می شود. در کادر شماره 2 کلمه عبور شبکه wifi را وارد کرده و گزینه Confirm را انتخاب کنید.
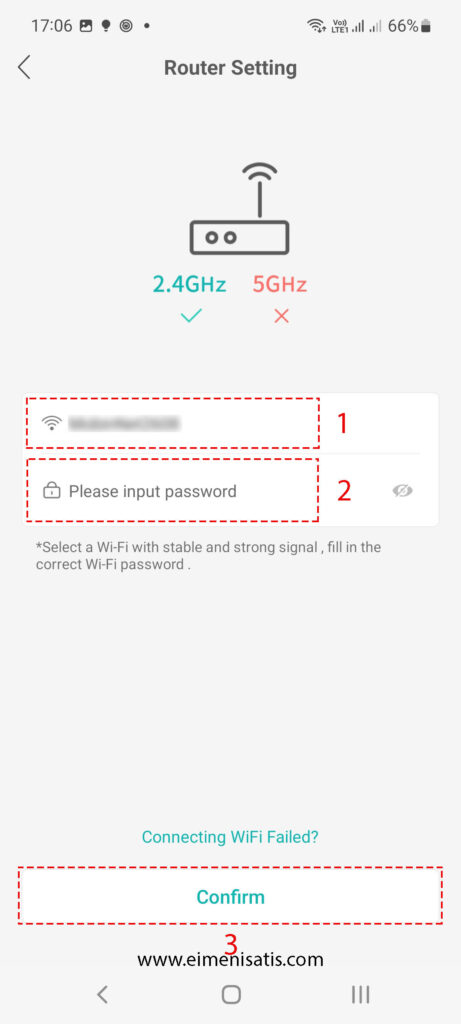
در صفحه زیر گزینه Next را انتخاب کنید.
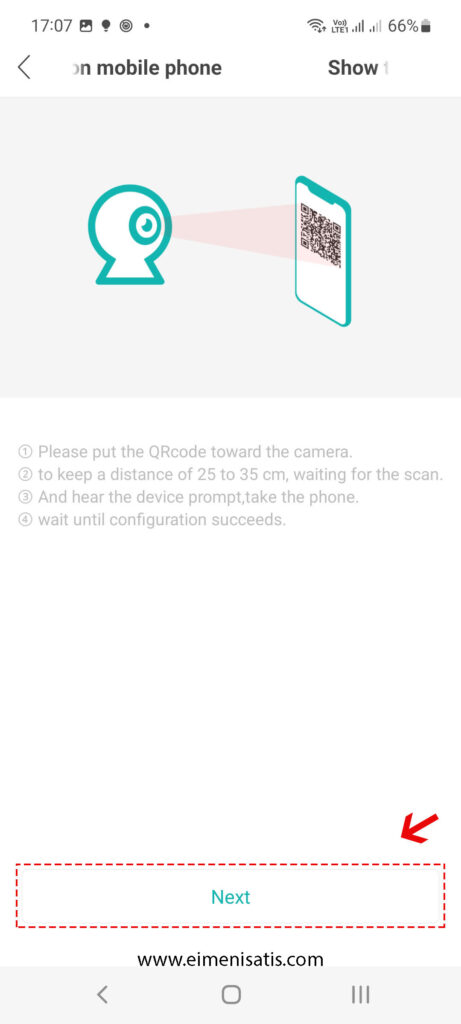
در صفحه باز شده طبق تصویر زیر یک QR Code نمایش داده می شود. QR Code نمایش داده شده بر روی گوشی باید توسط دوربین وای فای اسکن شود. برای این کار دوربین را به فاصله 25 تا 35 سانتی متر در مقابل صفحه نمایش گوشی نگه دارید تا کد به درستی اسکن شود.
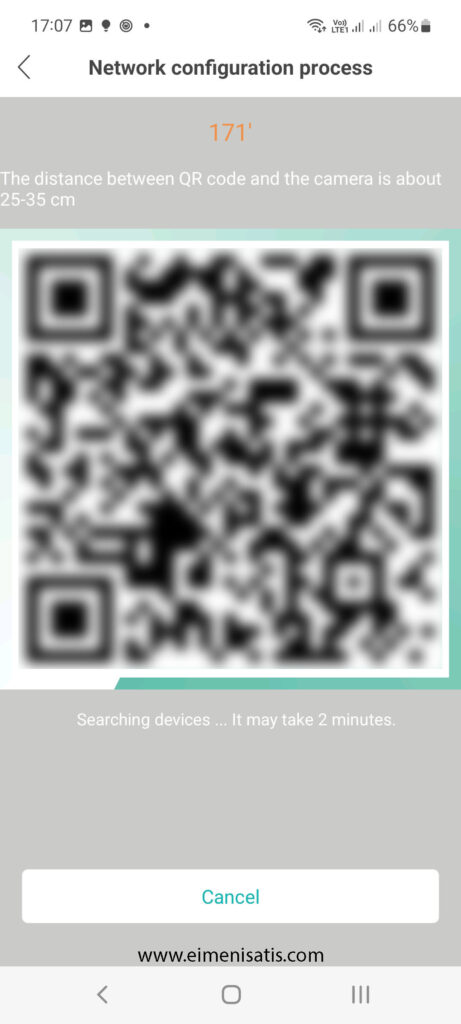
درصورتی که دوربین به درستی QR Code نمایش داده شده بر روی گوشی را اسکن کند، یک پیغام صوتی توسط دوربین پخش شده و در نرم افزار هم پیغام زیر نمایش داده می شود.
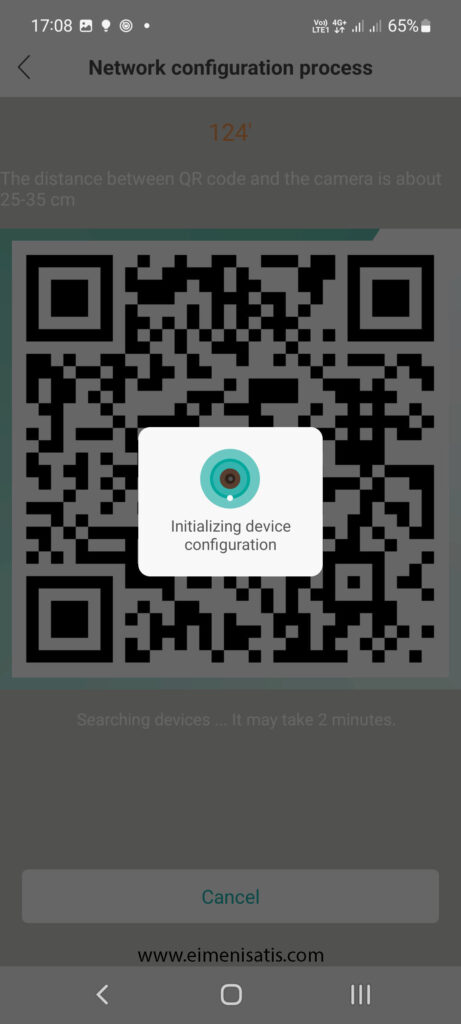
اکنون باید برای دوربین یک رمز عبور انتخاب کنید. برای این کار در کادر شماره 1، رمز عبور مد نظر خود را وارد کرده و در کادر شماره 2 مجددا آن را تکرار کنید. به این نکته توجه داشته باشید که کلمه عبور انتخابی شما باید بین 8 تا 64 کاراکتر بوده و متشکل از حروف و اعداد انگلیسی باشد. سپس گزینه Confirm را انتخاب کنید.
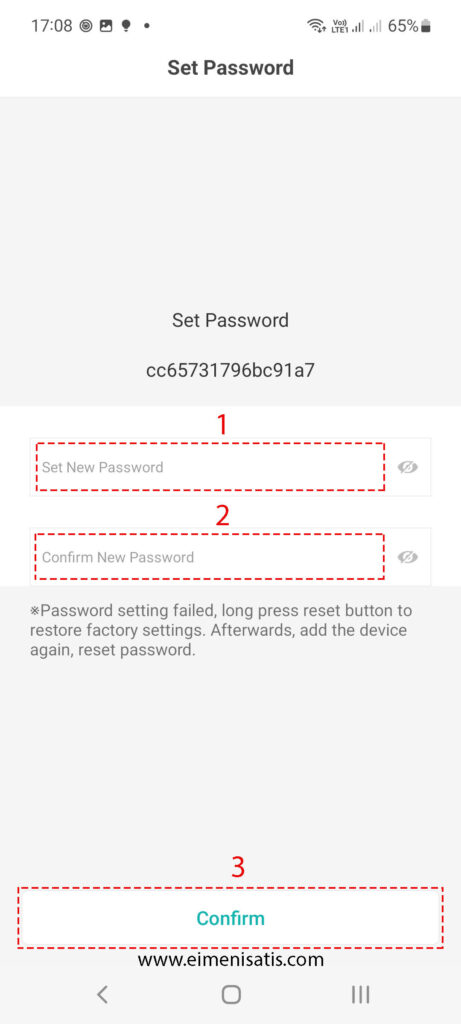
در صفحه زیر می توانید یکی از اسامی پیشنهادی را انتخاب کرده و یا اسم مورد نظر خود را در کادر شماره 1 وارد کنید. حال گزینه Save را انتخاب کنید.
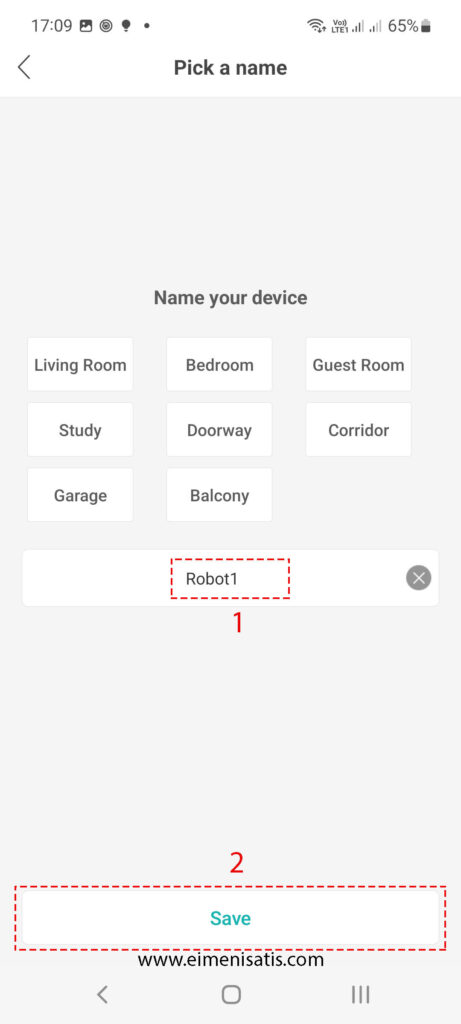
در صفحه باز شده می توانید نوع حالت ضبط را انتخاب کنید. در حالت Regular، تصاویر به صورت پیوسته بر روی حافظه دوربین ضبط می شوند. اما در حالت Alarm تنها در صورتی که حرکتی در مقابل دوربین صورت گیرد، تصویر ضبط می شود. پس از انتخاب نوع حالت ضبط، گزینه Next Step را انتخاب کنید.
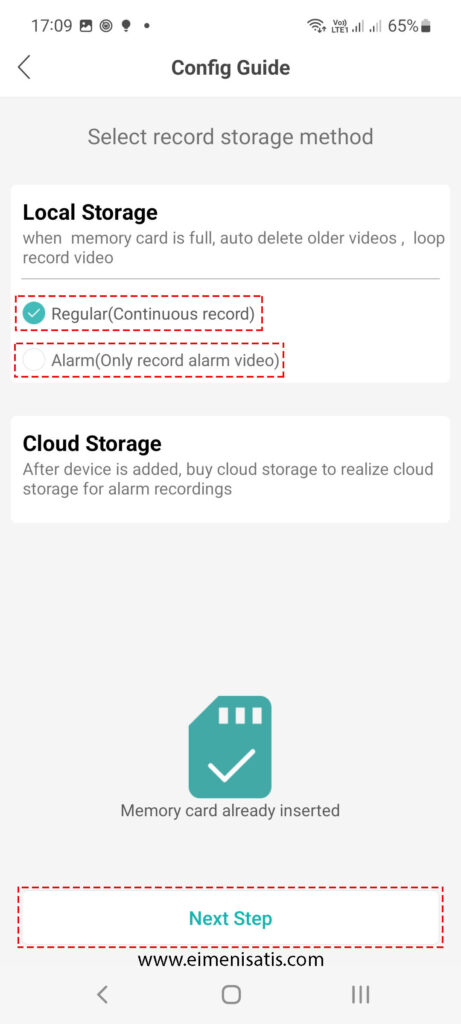
در این صفحه می توانید انتخاب کنید که هشدار ها بر روی گوشی موبایل نمایش داده شود یا خیر. سپس گزینه Done را انتخاب کنید.
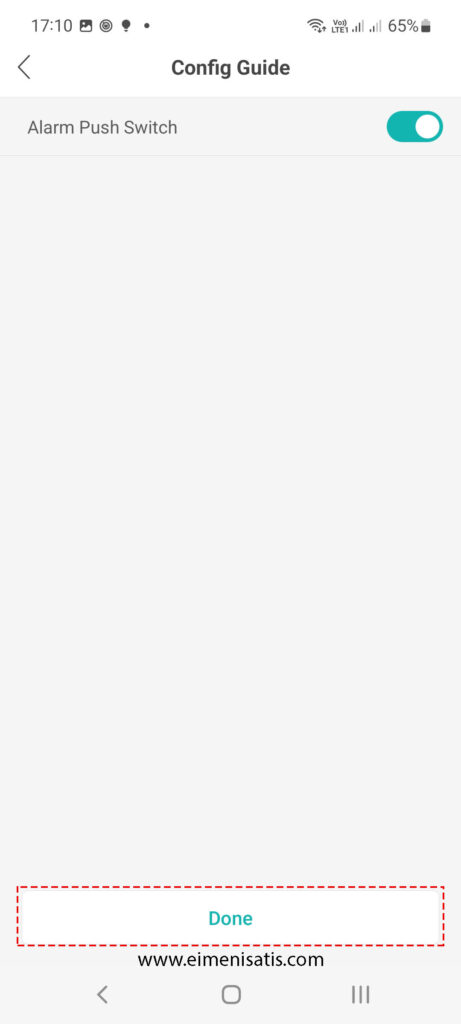
اکنون دوربین وای فای به صفحه اصلی نرم افزار افزوده شده و می توانید با کلیک بر روی قسمت مشخص شده در تصویر زیر، تصویر دوربین را مشاهده کرده و از تمامی امکانات آن بهره ببرید.
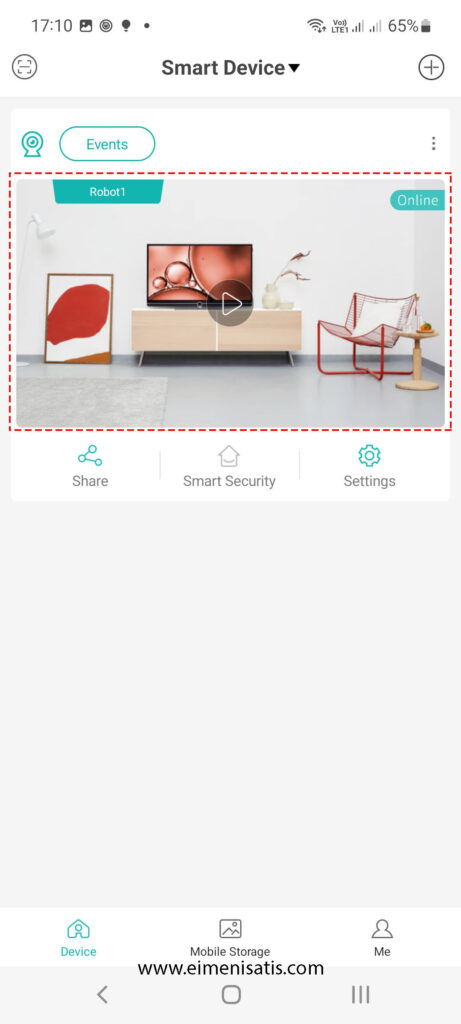
افزودن دوربین وای فای به یک یا چند گوشی دیگر در نرم افزار iCSee
برای افزودن دوربین وای فای به یک گوشی جدید نیاز است که ابتدا در گوشی جدید با یک آدرس ایمیل جدید، همان طور که در بالا گفته شد حساب کاربری ایجاد کرده و سپس وارد نرم افزار شوید. ابتدا باید در اولین گوشی که دوربین وای فای به آن افزوده شده، وارد نرم افزار iCSee شوید و در سمت چپ پایین تصویر دوربینی که می خواهید آن را به اشتراک گذارید، بر روی گزینه Share کلیک کنید.
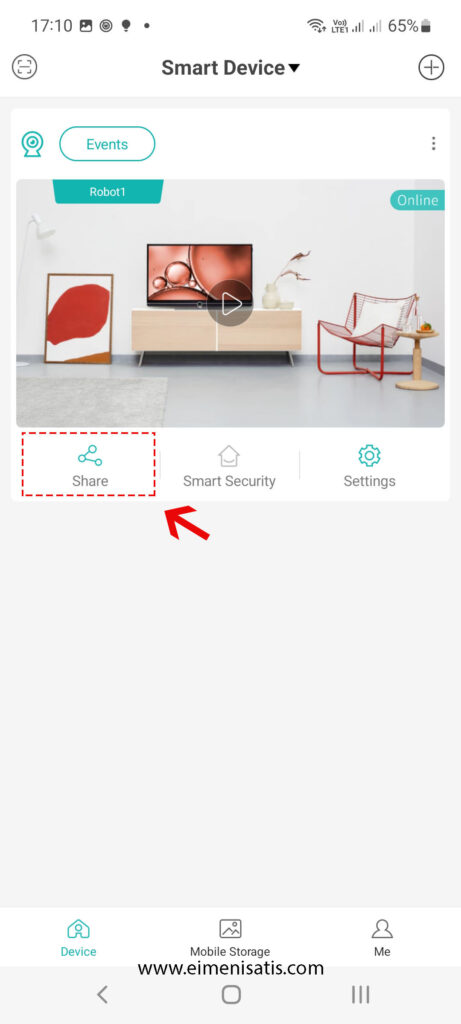
اکنون در صفحه زیر می توانید میزان دسترسی به دوربین در گوشی جدید را تعیین کنید. در صورتی که می خواهید تمام دسترسی ها را به گوشی جدید بدهید، گزینه Share all را انتخاب کنید. سپس بر روی گزینه Share کلیک کنید.
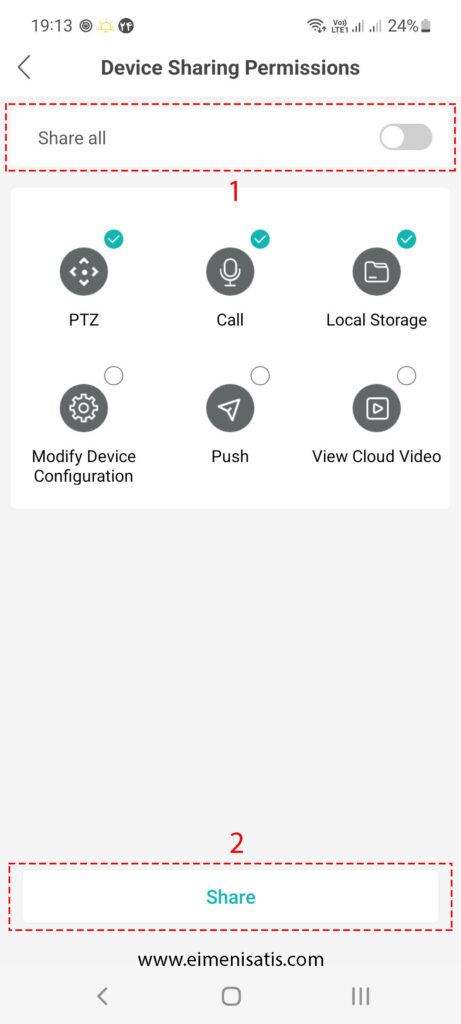
در این مرحله تنها کافی است QR Code به نمایش در آمده را به وسیله گوشی جدید اسکن کنید تا دوربین وای فای به گوشی جدید افزوده شود.
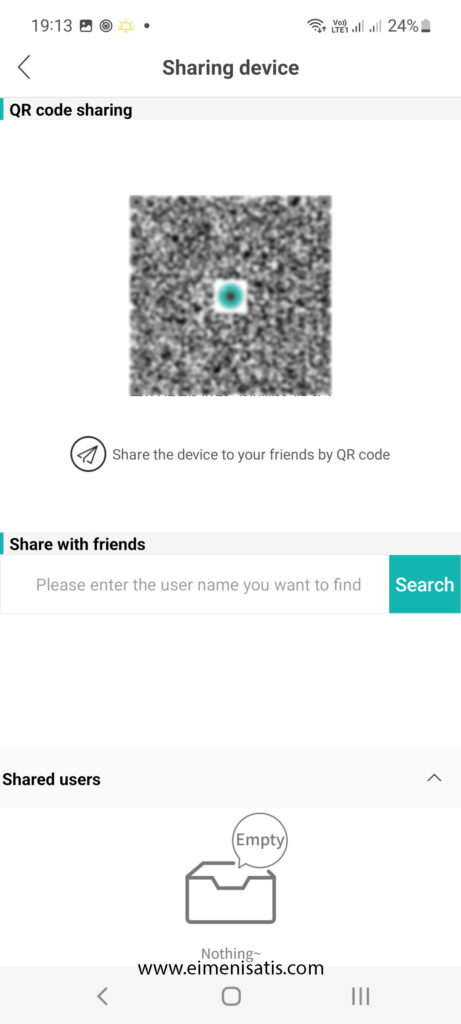
برای اسکن کردن کد باید در گوشی جدید پس از ورود به نرم افزار در سمت چپ بالای صفحه مانند تصویر زیر بر روی آیکون اسکن QR Code کلیک کنید.