در این مطلب نحوه راه اندازی انتقال تصویر دی وی آر تابا را به شما آموزش خواهیم داد.
انتقال تصویر دی وی آر های 2 مگاپیکسل تابا بر بستر سرور داخلی می باشد و این موضوع باعث می شود که شما از مزایایی همچون فیلتر نشدن، سرعت بالاتر، حجم اینترنت مصرفی کمتر و … برخوردار شوید.
ابتدا لازم است که دی وی آر خود را به اینترنت متصل کنید. پس از اتصال دی وی آر به مودم، وارد منوی اصلی دی وی آر شوید و تنظیمات پیکربندی را انتخاب کنید.
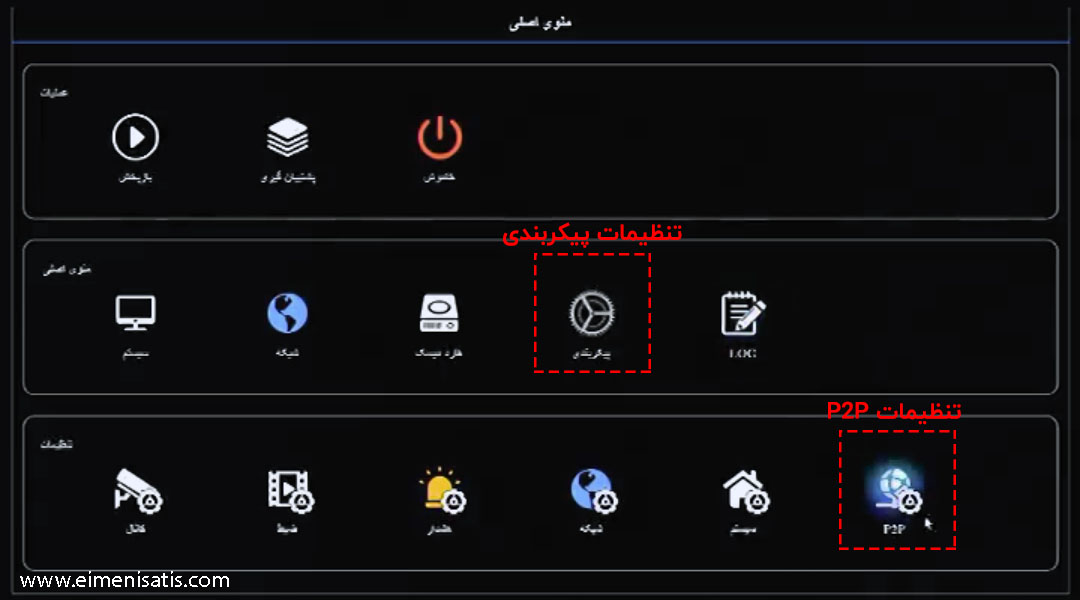
همانند تصویر زیر در تنظیمات پیکربندی، تب پیش فرض در بالای صفحه را کلیک کرده و در سمت راست پایین آن گزینه بازگشت به تنظیمات کارخانه را انتخاب کرده و آن را تایید کنید. پس از تایید، دستگاه مجددا راه اندازی می شود.
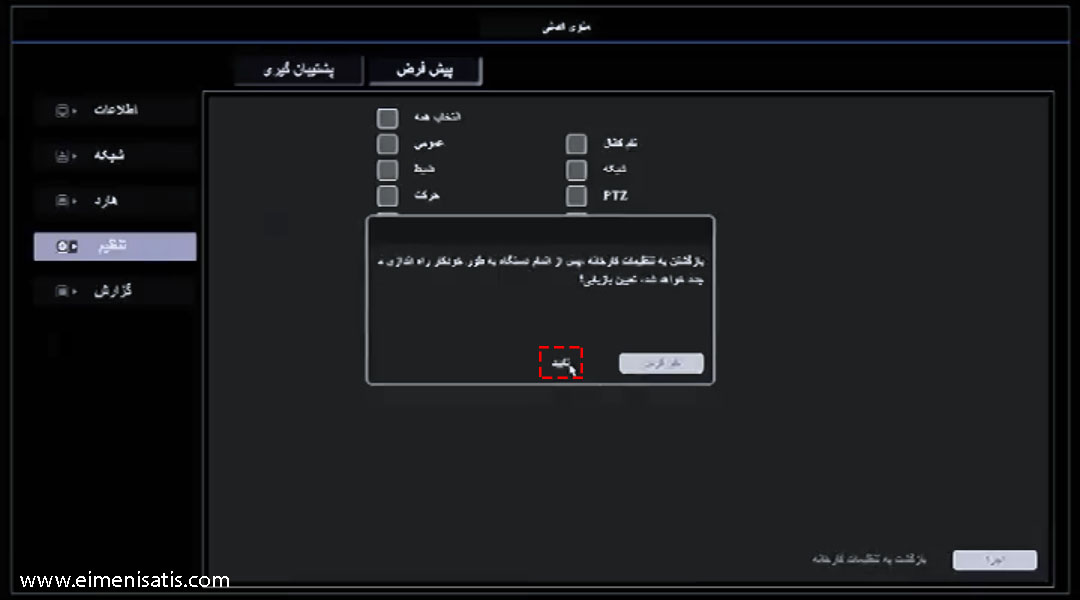
بعد از بالا آمدن دی وی آر، مجددا وارد منوی اصلی شده و تنظیمات P2P را انتخاب کنید. در این قسمت وضعیت اتصال دی وی آر به اینترنت نمایش داده می شود. در صورتی که گزینه فعال سازی غیر فعال بود، آن را فعال کنید.
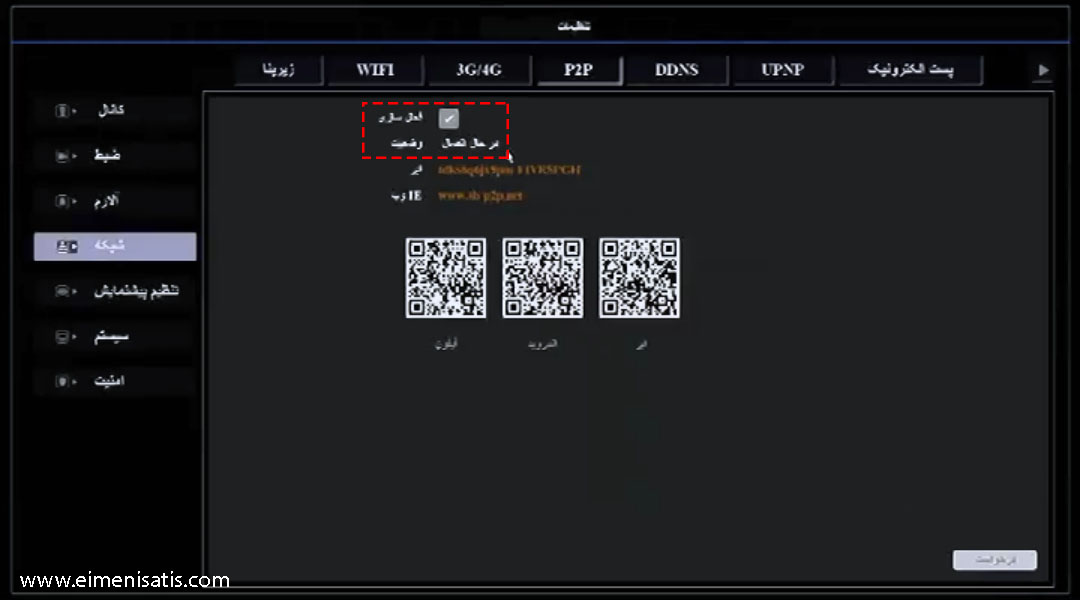
اکنون در تب زیربنا گزینه DHCP را فعال کرده و گزینه درخواست در سمت راست پایین صفحه را انتخاب کنید.
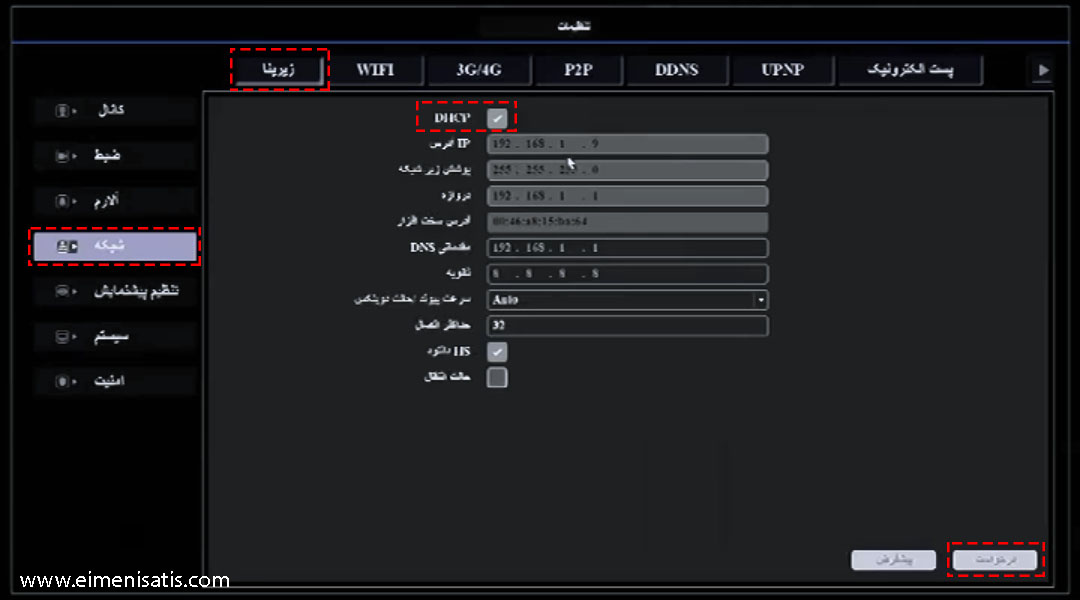
حال مجددا وارد تب P2P شده و وضعیت اتصال را بررسی می کنیم. در صورتی که مراحل ذکر شده به درستی طی شده باشد، مانند تصویر زیر وضعیت فعال سازی از “در حال اتصال” به “اتصال” تغییر خواهد کرد. این به معنای اتصال موفق دی وی آر به اینترنت می باشد.
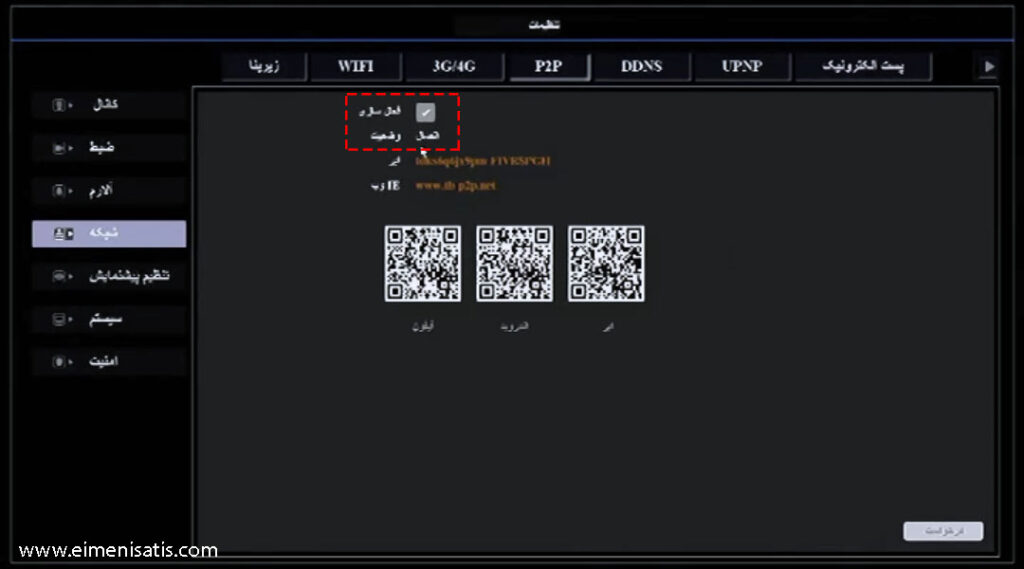
پس از اتصال دی وی آر به اینترنت، نوبت به نصب نرم افزار انتقال تصویر تابا (taba CCTV) می رسد. این نرم افزار را می توانید از Google Play Store برای گوشی های اندروید و یا از Apple Store برای آیفون نصب کنید. هم چنین می توانید برای نصب آن به لینک زیر مراجعه کنید:
پیش از هرچیز به این نکته توجه کنید که برای برخورداری از تمامی قابلیت های نرم افزار و هم چنین جلوگیری از قطعی انتقال تصویر، ثبت نام یا register کردن در برنامه ضروری است. پس از نصب برنامه، وارد آن شوید. مانند تصویر زیر برروی آیکون منو در سمت چپ بالای صفحه کلیک کنید.
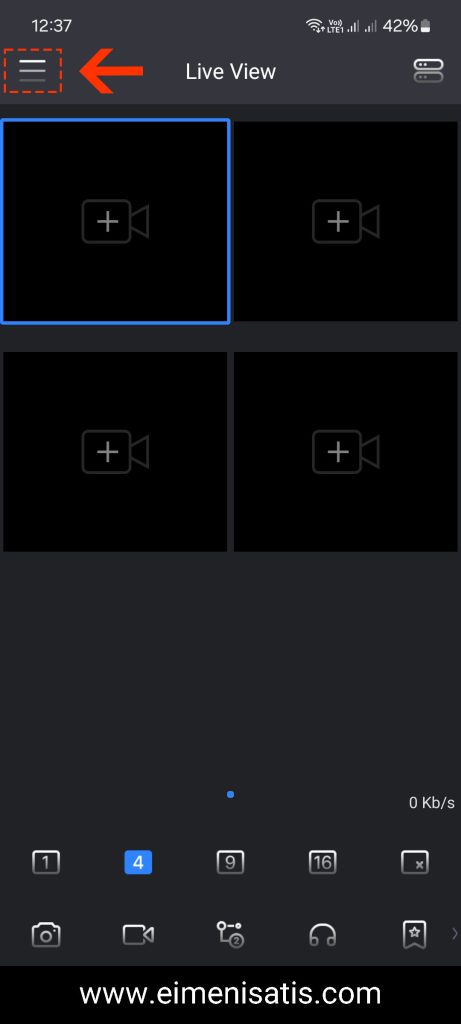
در منوی باز شده، بر روی آیکن کاربر که در تصویر زیر با کادر قرمز رنگ مشخص شده کلیک کنید.
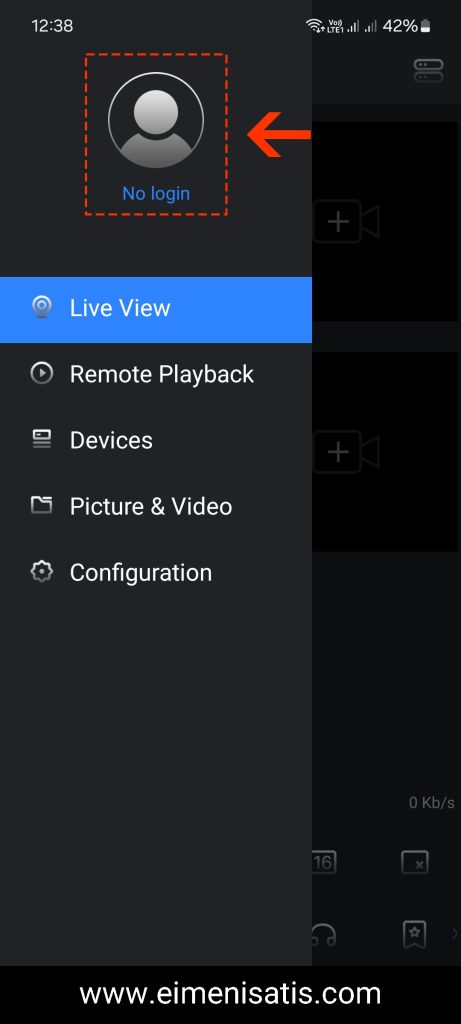
در این صفحه در صورتی که قبلا ثبت نام کرده باشید، می توانید با وارد کردن نام کاربری و رمز عبور خود وارد شوید و در غیر این صورت باید ثبت نام کنید. برای ثبت نام بر روی گزینه Register مطابق تصویر زیر کلیک کنید.
برای برخورداری از تمامی قابلیت های نرم افزار و هم چنین جلوگیری از قطعی انتقال تصویر، ثبت نام یا register کردن در برنامه ضروری است.
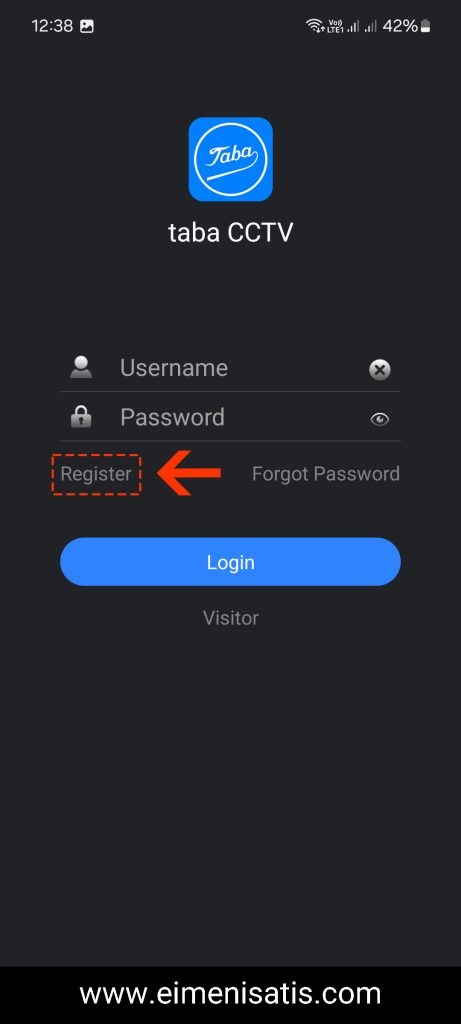
اکنون صفحه زیر باز می شود. در این صفحه در کادر شماره 1، یک آدرس ایمیل معتبر و در کادر 2، یک رمز عبور دلخواه (تشکیل شده از حروف انگلیسی و عدد) وارد کنید. در کادر شماره 3 هم رمز عبوری که در کادر 2 وارد کرده بودید را مجددا وارد کنید. سپس بر روی گزینه Register کلیک کنید.
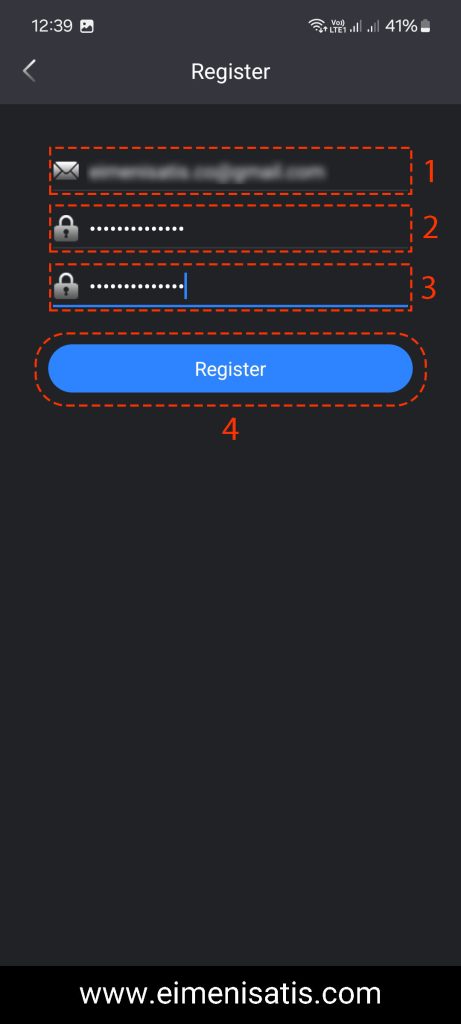
اکنون ایمیل خود را بررسی کرده و کد تایید دریافت شده را در صفحه جدیدی که در نرم افزار باز می شود، مطابق تصویر زیر در کادر مشخص شده وارد کنید. سپس بر روی Register کلیک کنید تا مراحل ثبت نام تمام شود.
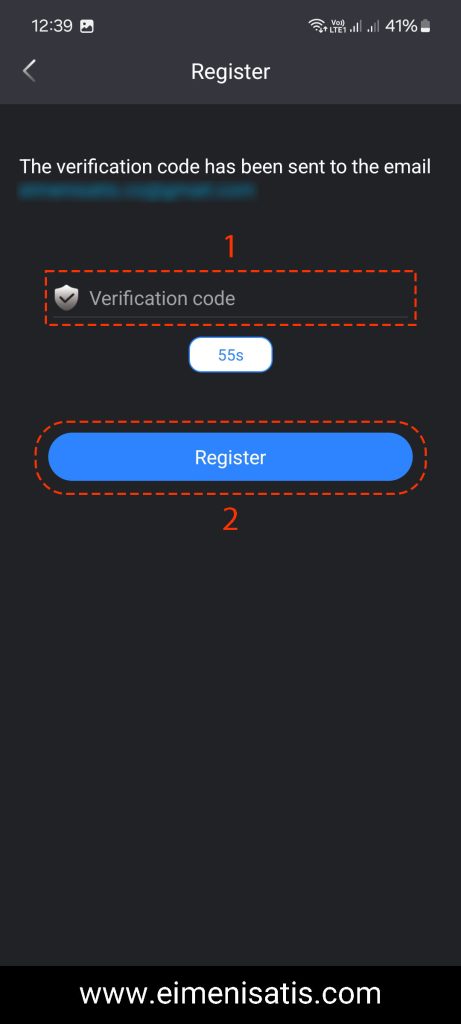
اکنون حساب کاربری شما ایجاد شده و وارد صفحه Live View می شوید. (توجه داشته باشید که برای بهره مندی از انتقال تصویر تابا بر روی هر گوشی تنها یک بار نیاز به ایجاد حساب کاربری دارید.) اکنون جهت افزودن دستگاه DVR به نرم افزار مجددا بر روی آیکن منو کلیک کنید.
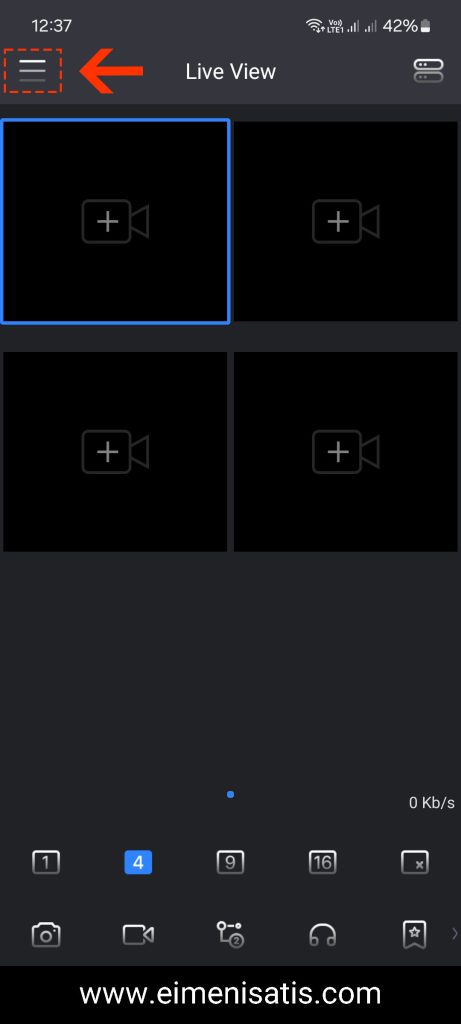
در منوی باز شده، در کادر شماره 1 تصویر زیر اطلاعات مربوط به حساب کاربری خود را مشاهده می کنید. گزینه Devices که با کادر شماره 2 مشخص شده را انتخاب کنید.
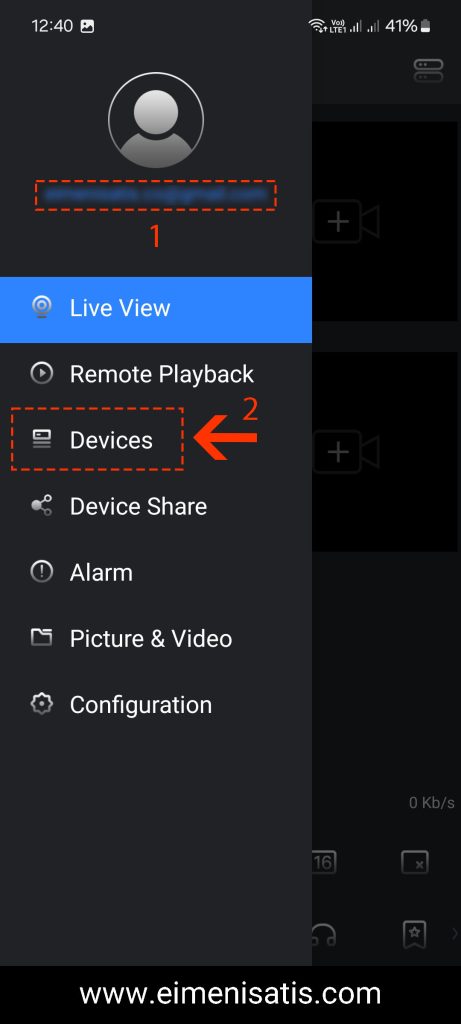
در صفحه Devices ابتدا باید دستگاه Demo را از لیست دستگاه ها پاک کنید. برای این کار گزینه مقابل آن را که در تصویر زیر مشخص شده انتخاب کنید.
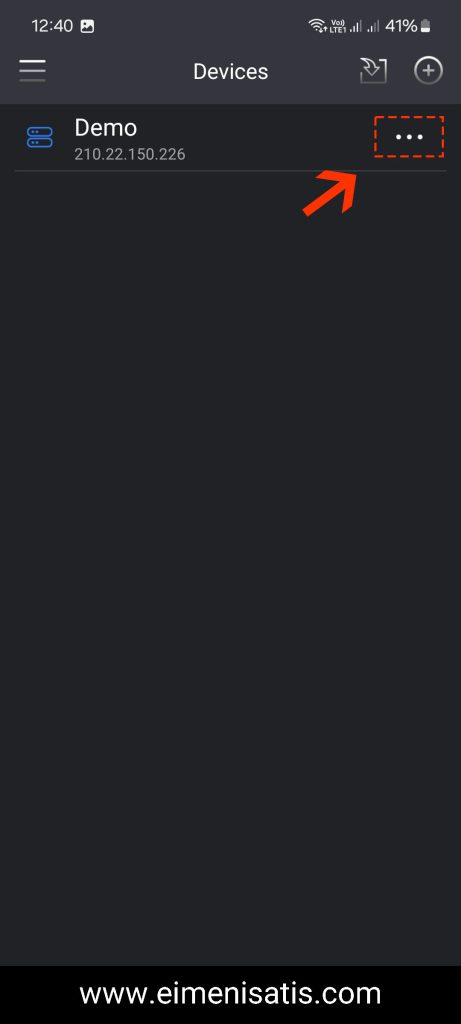
از منوی باز شده در پایین صفحه گزینه Delete Device که در تصویر زیر مشخص شده را انتخاب کنید.
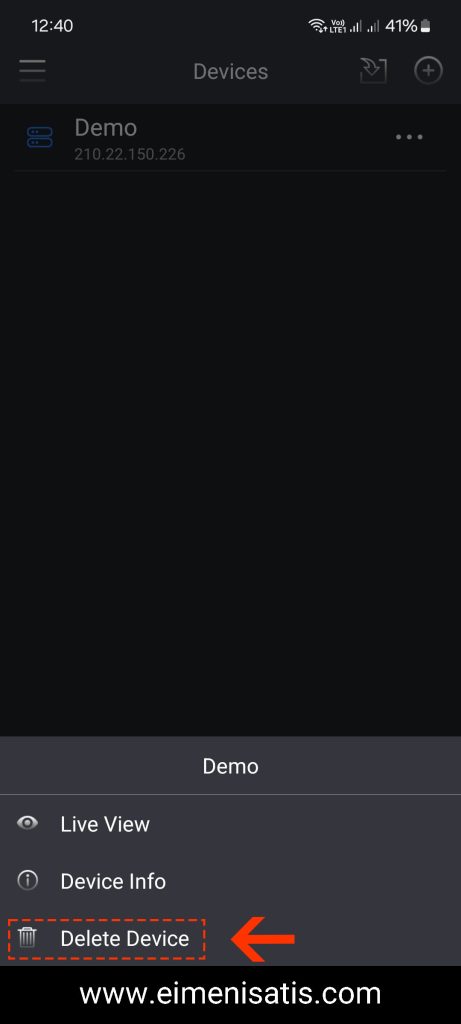
با پاک کردن دستگاه Demo، لیست دستگاه های شما مانند تصویر زیر خالی می شود. اکنون برای افزودن دستگاه DVR خود به نرم افزار، علامت + که در تصویر مشخص شده را انتخاب کنید.
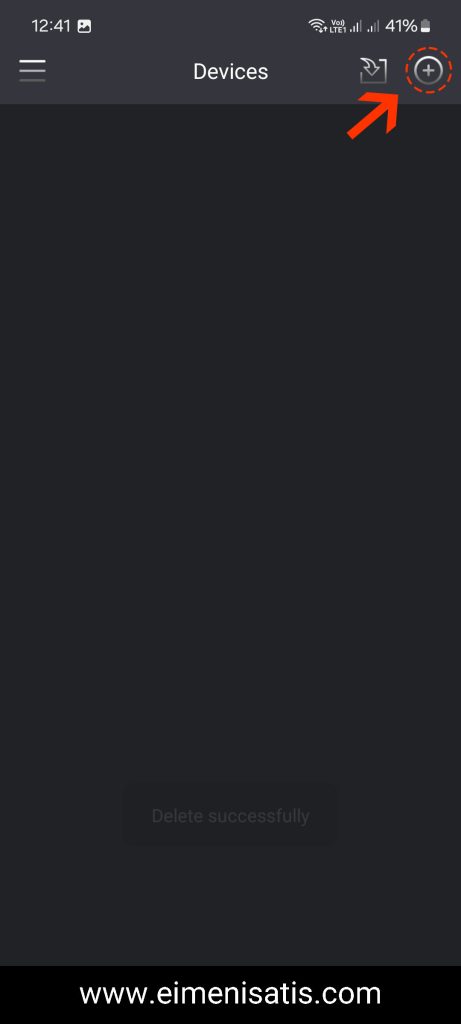
در این بخش دوربین گوشی شما فعال می شود و باید QR Code مربوط به ابر را اسکن کنید. (این QR Code در تنظیمات P2P دی وی آر نمایش داده می شود.)
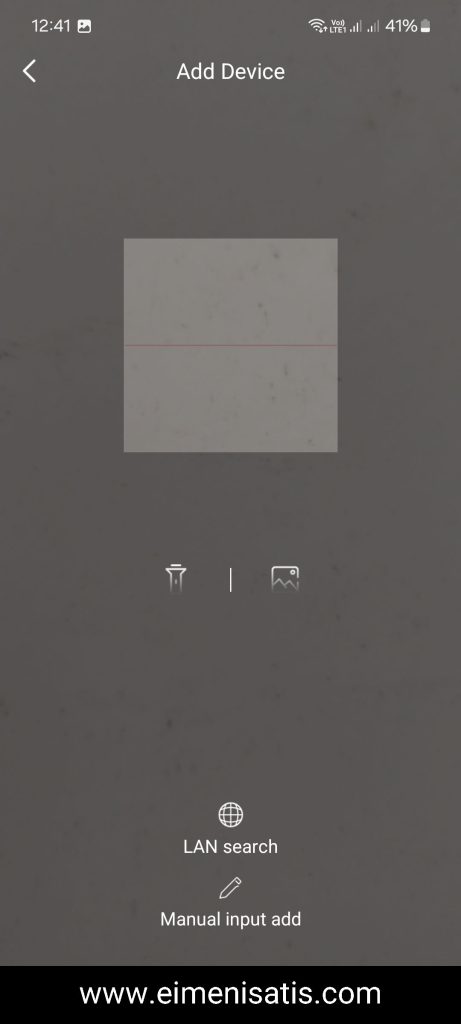
در صورتی که QR Code به درستی اسکن شود، وارد صفحه زیر می شوید. در این صفحه در کادر شماره 1، یک اسم دلخواه برای دستگاه انتخاب کنید. در صورتی که از اسکن QR Code برای افزودن دستگاه استفاده کرده باشید و کد به درستی اسکن شده باشد، کادر های 2 و 3 در تصویر زیر به صورت خودکار پر می شوند و نیاز به تغییر آنها ندارید. اما در صورتی که به صورت دستی بخواهید دستگاه را به نرم افزار اضافه کنید، ابتدا باید وارد تنظیمات P2P دی وی آر شوید. در مقابل نوشته ابر، 12 حرف کوچک انگلیسی(مشخص شده در کادر شماره 2، تصویر مربوط به تنظیمات P2P دی وی آر) و 8 حرف بزرگ انگلیسی(مشخص شده در کادر شماره 3، تصویر مربوط به تنظیمات P2P دی وی آر) مشاهده می کنید. حروف کوچک را در کادر 2 تنظیمات موبایل و حروف بزرگ را در کادر 3 تنظیمات موبایل وارد کنید.
در آخر آیکن ذخیره تنظیمات در سمت راست بالای صفحه را کلیک کنید.
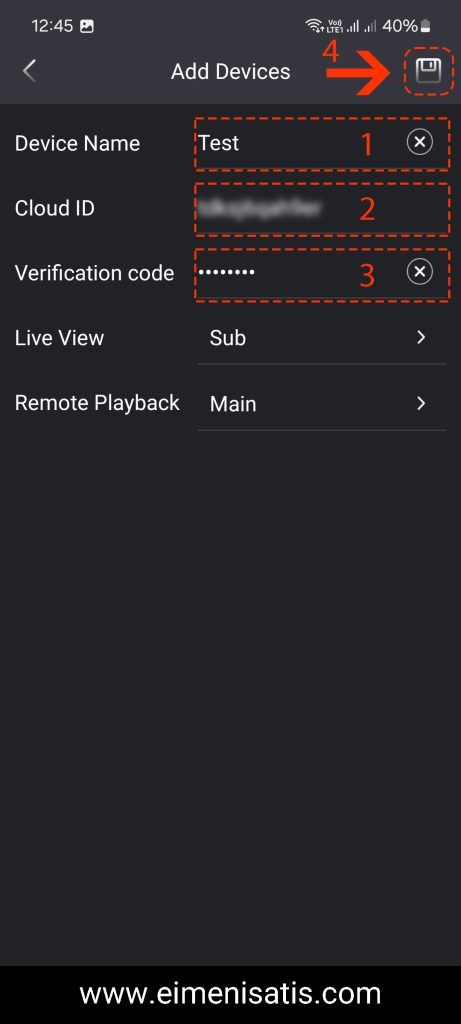
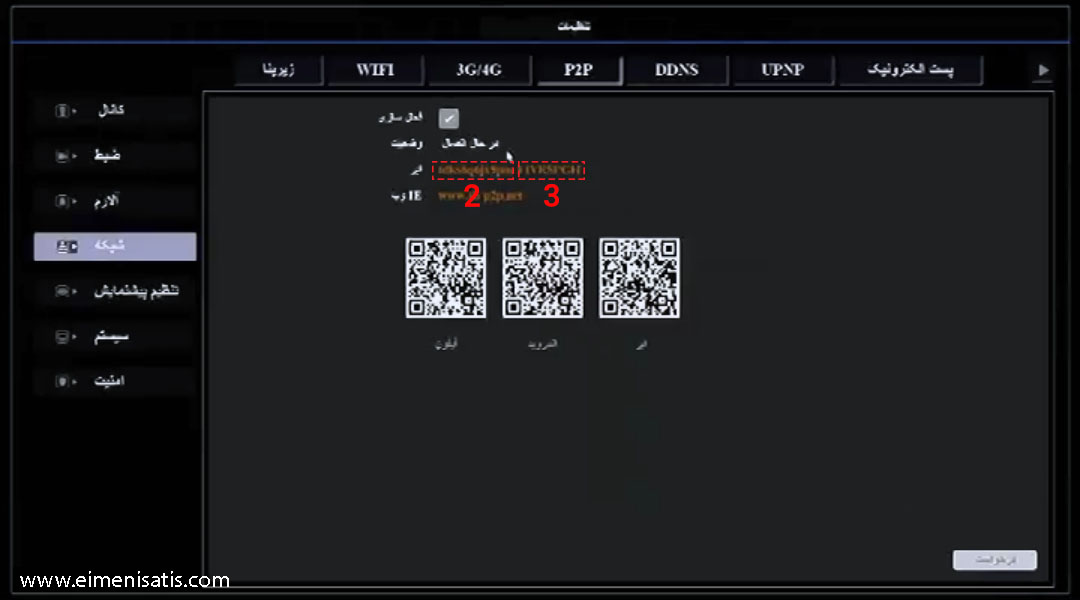
پس از ذخیره تنظیمات دستگاه شما در لیست دستگاه ها نمایش داده خواهد شد. برای نمایش تصاویر دوربین ها مانند تصویر زیر بر روی دستگاه خود کلیک کنید.
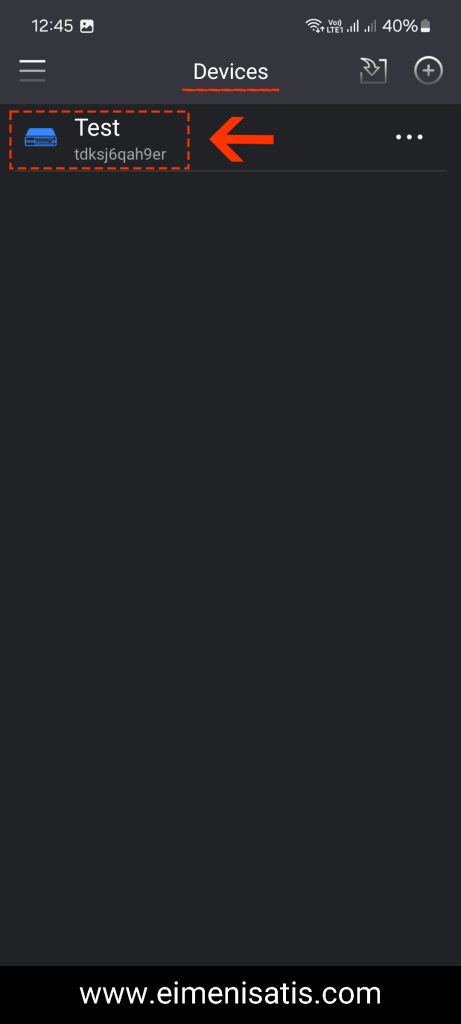
سپس در پایین صفحه باز شده گزینه Start Live View را بزنید.
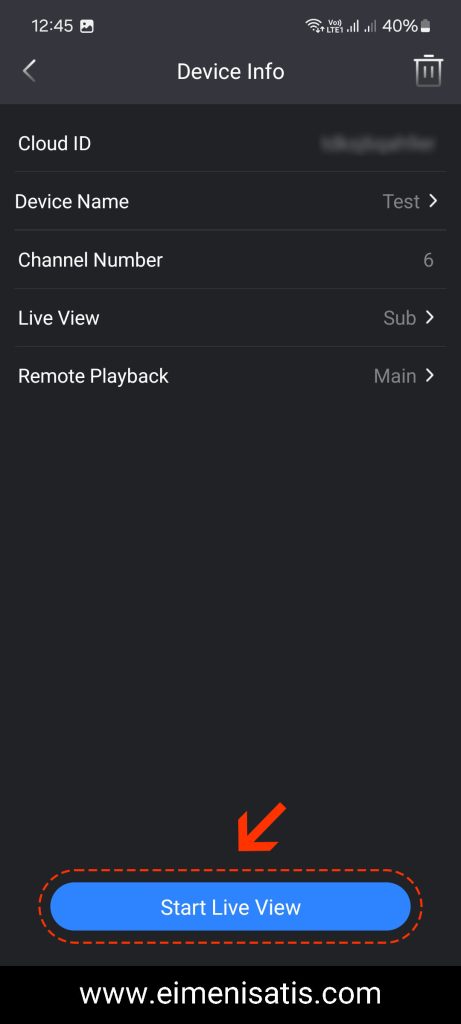
اکنون می توانید تصویر دوربین و یا دوربین های متصل به دستگاه DVR تابا را در نرم افزار taba CCTV بر روی گوشی خود مشاهده کرده و از تمامی قابلیت های نرم افزار از جمله بازبینی، ضبط لحظه ای، شنود صدای محیط و … نیز بهره ببرید.
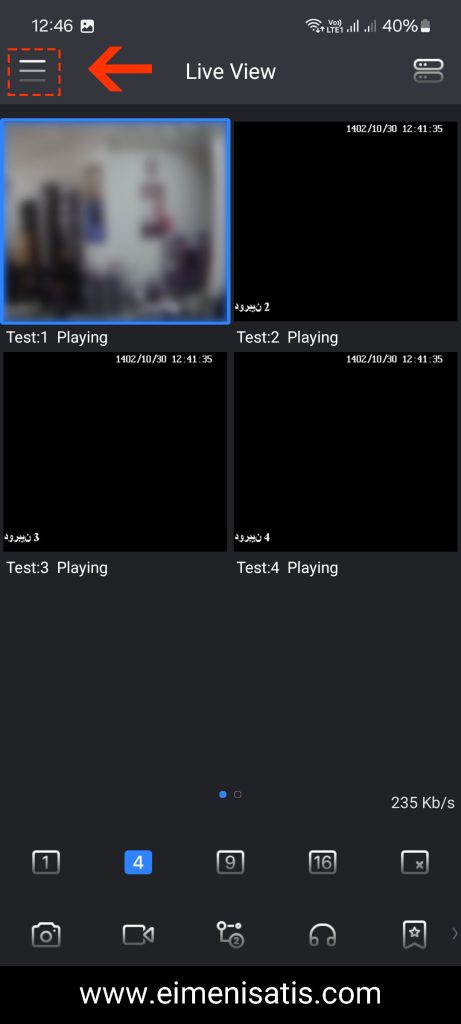
در صورتی که بخواهید دستگاه را به یک یا چند گوشی دیگر نیز اضافه کنید، باید همانند تصویر زیر در منوی دستگاه ها (Devices) جلوی دستگاه مورد نظر، بر روی علامت (…) کلیک کرده و از لیست باز شده گزینه اشتراک گذاری دستگاه (Share) را انتخاب کنید.
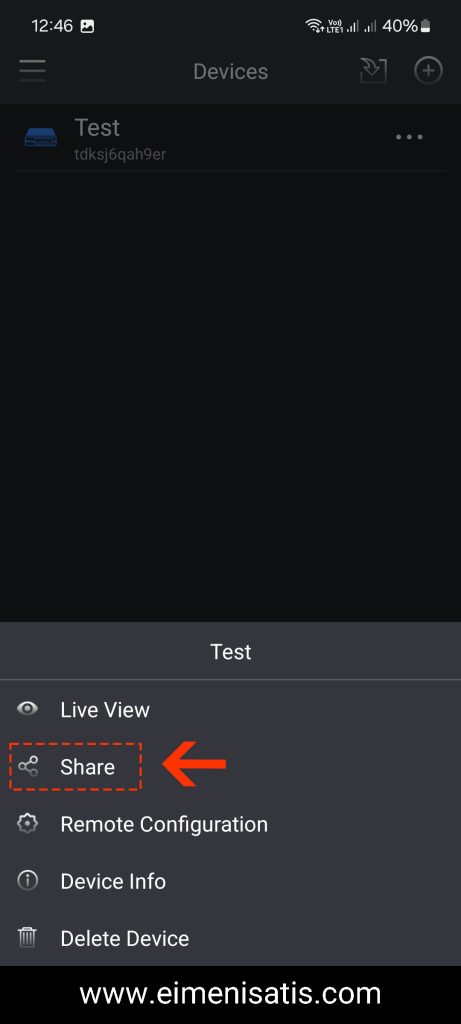
در صفحه باز شده همانند تصویر زیر گزینه Share with new friend را انتخاب کنید.
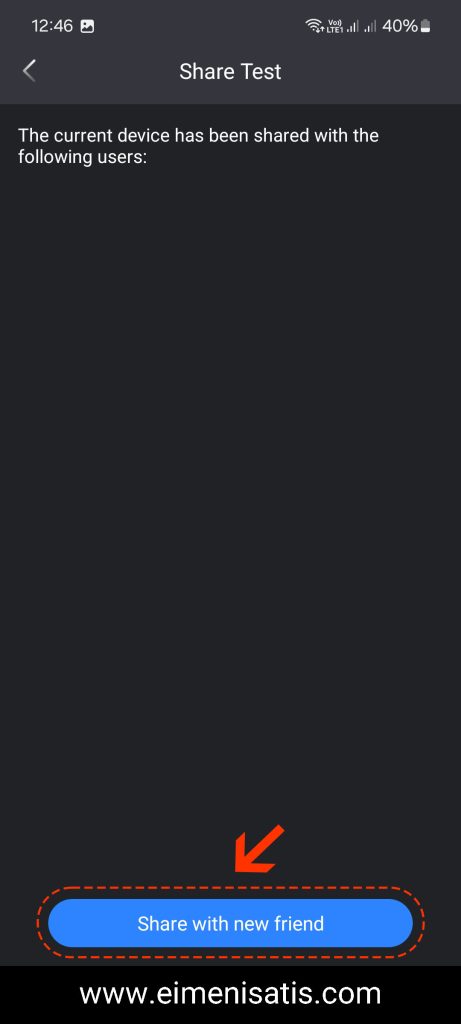
در میانه صفحه باز شده گزینه مشخص شده در تصویر زیر را انتخاب کنید.
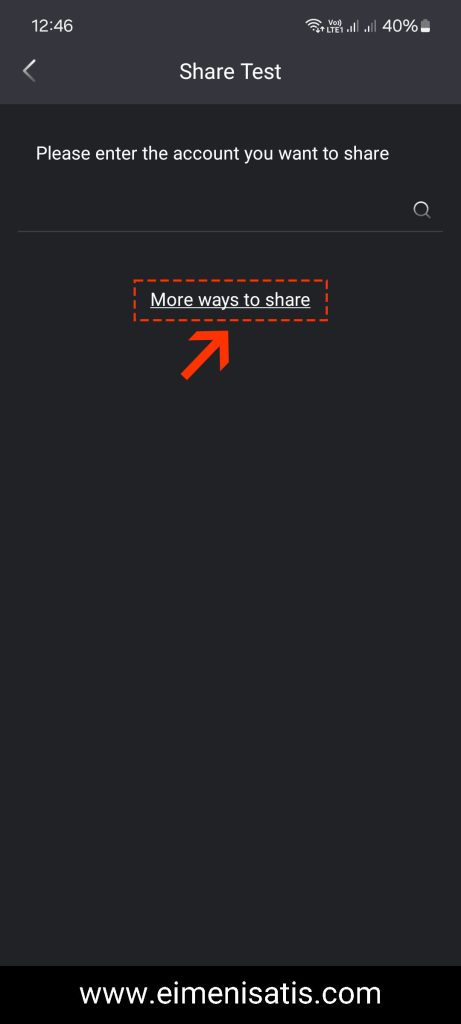
اکنون مانند تصویر زیر یک QR Code نمایش داده می شود. حتما به این نکته توجه داشته باشید که در گوشی و یا گوشی های دیگر هم باید ابتدا با آدرس ایمیل معتبر و متفاوت با ایمیل اولین گوشی حساب کاربری ایجاد کنید. سپس با اسکن کردن QR Code در گوشی و یا گوشی های جدید می توانید دستگاه را با آن ها به اشتراک بگذارید.
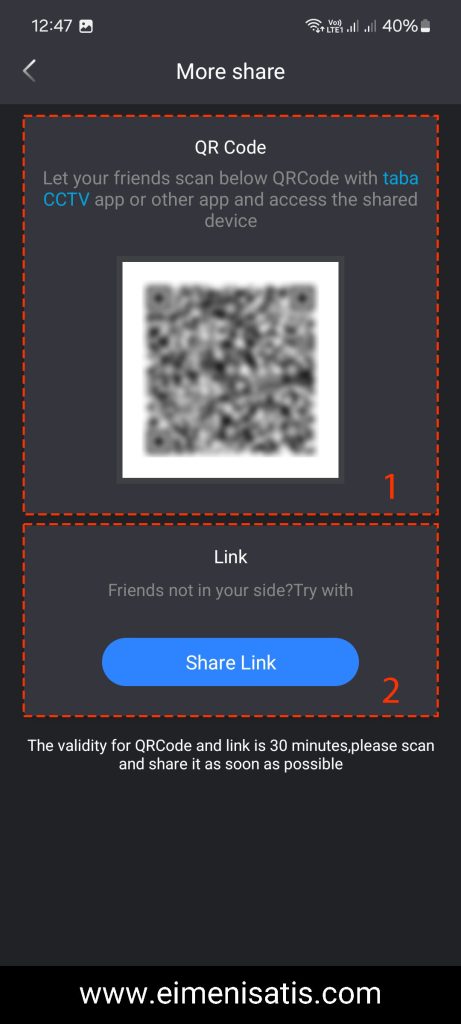
جهت مشاهده و مدیریت ایمیل هایی که دستگاه دی وی آر خود را با آن ها به اشتراک گذاشته اید، می توانید از طریق منوی برنامه وارد بخش Device Share شوید.
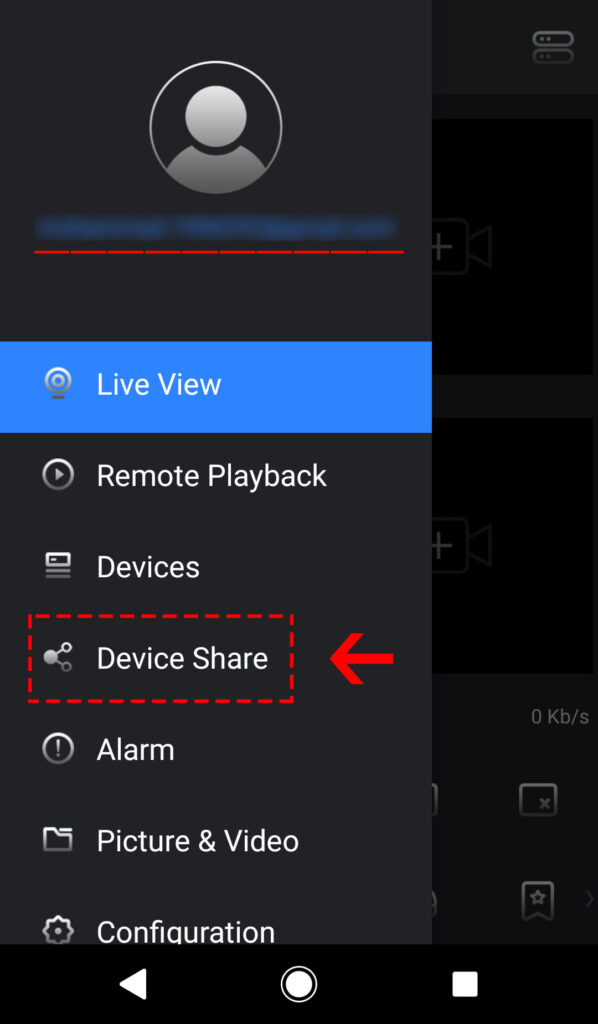



سلام
مراحل رو میرم
تو قسمت ریجستری با وارد کردن ایمیل معتبر کد فعالسازی برام ارسال نمیشه
خیلی عالی آموزش دادین ممنونم
خواهش می کنم
خدا رو شکر که مفید بوده
پسورد دستگاه ما که ۱۶ کاناله هستش و از برند تابان رو فراموش کردیم. چکار کنیم الان؟
سلام
وقت بخیر
در صورت فراموشی رمز عبور ابتدا با کارشناسی که دستگاه را نصب کرده تماس بگیرید، در غیر این صورت باید با خدمات پس از فروش شرکت تابا الکترونیک تماس بگیرید.
دستگاه ما قبل کسی روش انتقال تصویر گرفته و الان من میخوام با این مراحل انتقال تصویر بگیرم میزند ک دستگاه توسط کاربر دیگری محدود شده مشکلش چیه؟
سلام
جهت رفع مشکلتون باید با پشتیبانی شرکت تابا الکترونیک تماس بگیرید تا کاربر قبلی از روی سرور انتقال تصویر پاک شود.