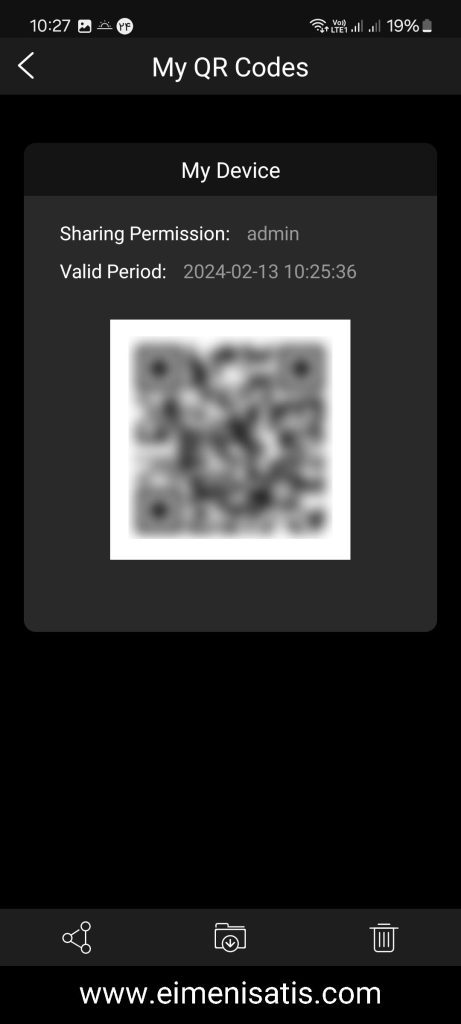در این مقاله نحوه راه اندازی انتقال تصویر دی وی آر های سری U پیناکل با نرم افزار Guard Viewer را به شما آموزش خواهیم داد.
در تنظیمات System، تب Network را انتخاب کنید. در این بخش مطابق تصویر زیر گزینه DHCP را فعال می کنیم تا تنظیمات مربوط به شبکه دستگاه به صورت خودکار انجام شود. برای اعمال تغییرات باید بر روی دکمه Apply در سمت راست پایین تصویر کلیک کنید.
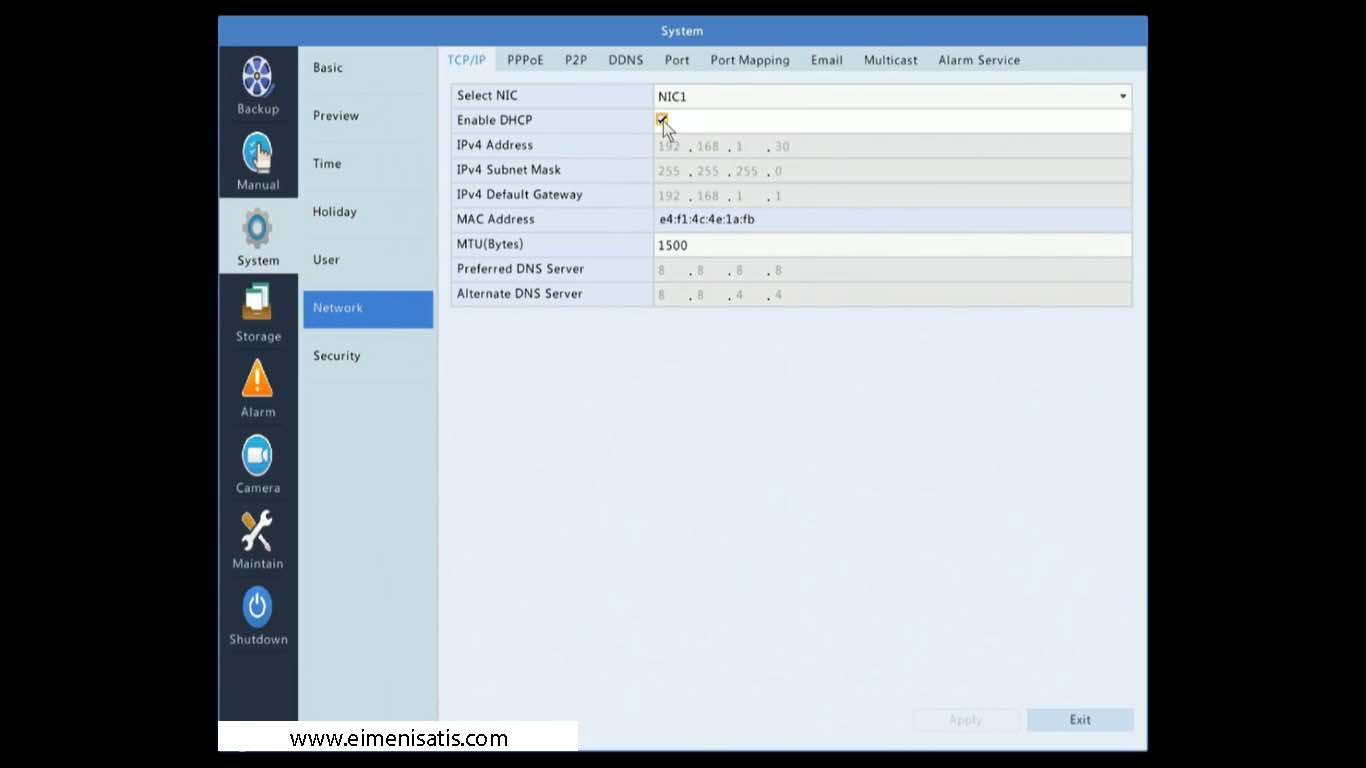
سپس همانند تصویر زیر از میان تب های موجود در بالای تصویر، وارد تب P2P شده و گرینه Enable P2P را فعال کنید. مجددا برای اعمال تغییرات باید Apply را کلیک کنید.
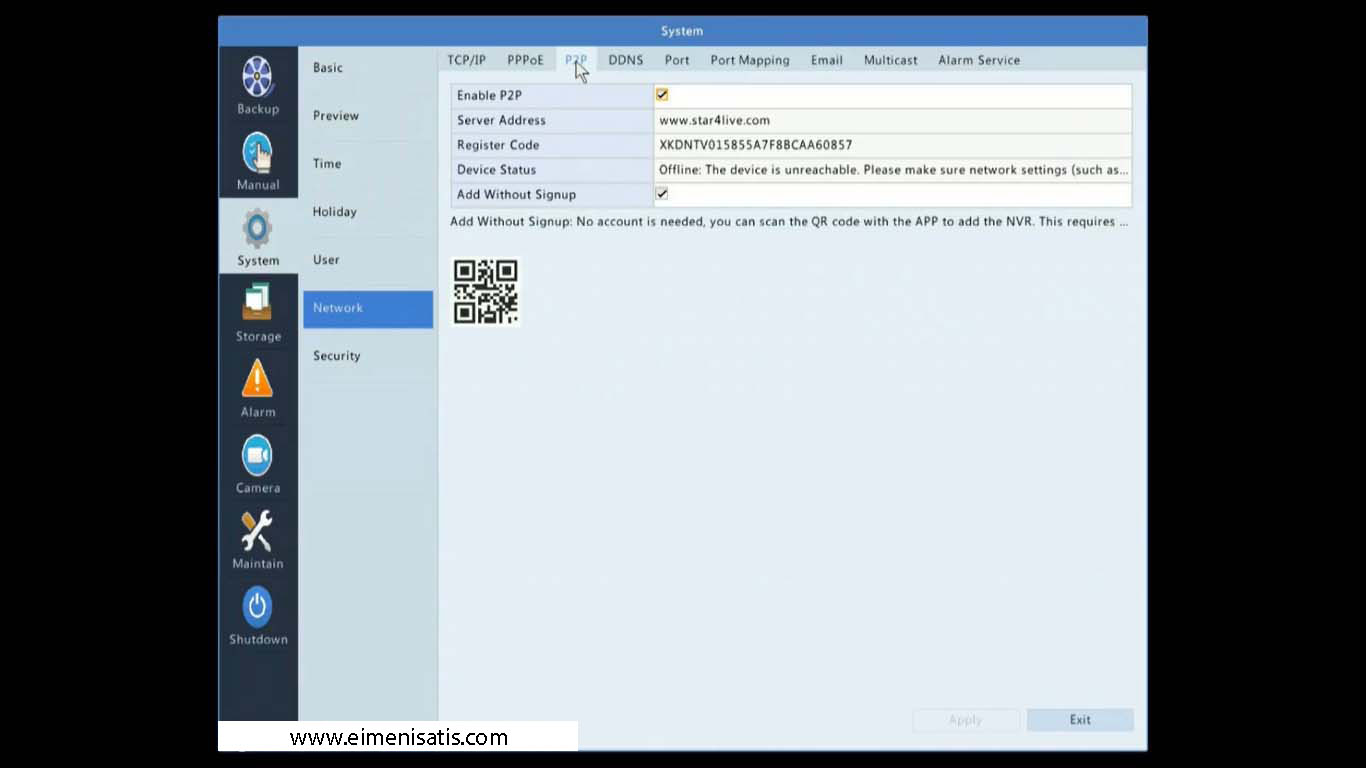
اکنون تنظیمات مربوط به دستگاه DVR تکمیل شده و باید نرم افزار Guard Viewer را بر روی تلفن همراه خود نصب کنید. این نرم افزار را می توانید از Google Play Store برای گوشی های اندروید و یا از App Store برای آیفون نصب کنید. آیکون این نرم افزار را می توانید در تصویر زیر مشاهده کنید.

اولین باری که وارد نرم افزار می شوید، با صفحه زیر مواجه می شوید. در این صفحه ابتدا تیک مقابل نوشته (I have read and agree to….) را علامت زده و بر روی گزینه Agree کلیک کنید.
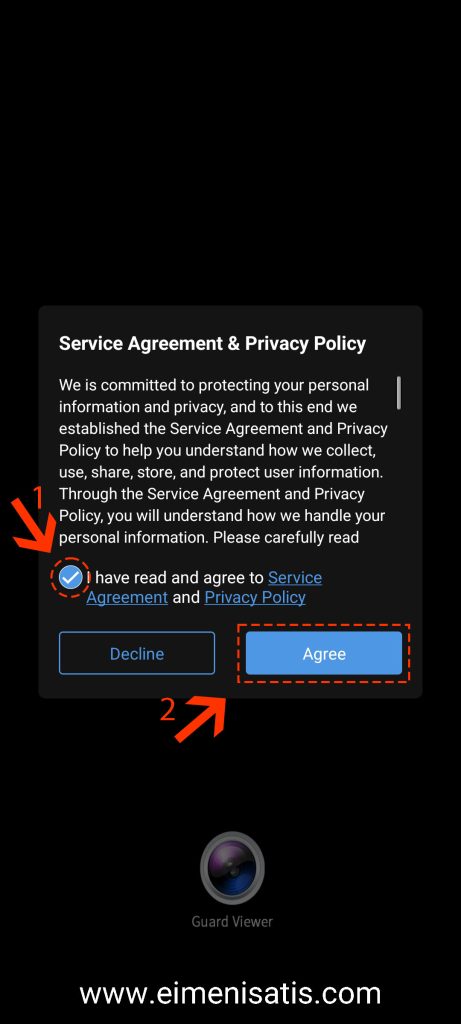
ابتدا به این نکته توجه کنید که برای برخورداری از تمامی قابلیت های نرم افزار و هم چنین جلوگیری از قطعی انتقال تصویر، ثبت نام یا register کردن در برنامه ضروری است. پس جهت ایجاد حساب کاربری جدید مانند تصویر زیر بر روی گزینه Sign Up کلیک کنید.
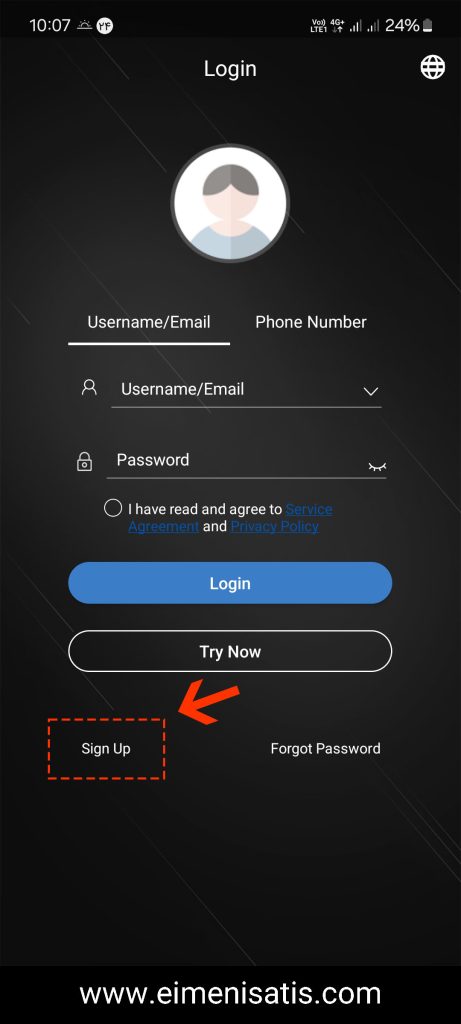
در صفحه Sign Up ابتدا باید یکه موقعیت مکانی را انتخاب کنید، برای این کار بخش مشخص شده با کادر قرمز رنگ تصویر زیر را انتخاب کنید.
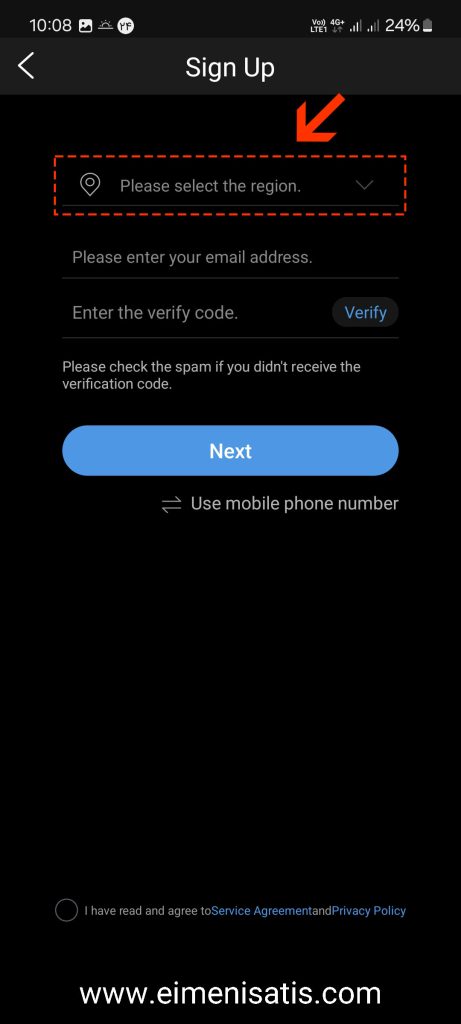
در صفحه انتخاب موقعیت مکانی بهتر است که موقعیت مکانی پیشنهادیِ نرم افزار را انتحاب کنید.(مطابق تصویر زیر)
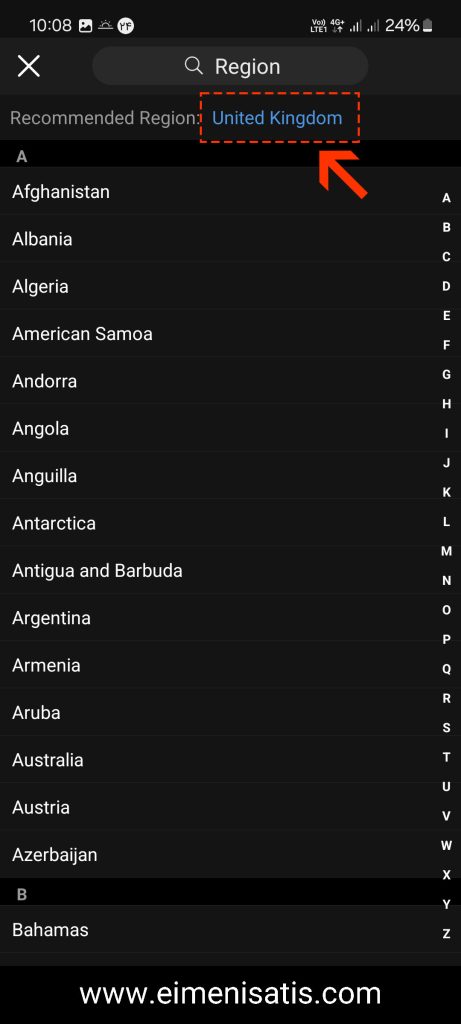
با انتخاب موقعیت مکانی، مجددا وارد صفحه Sign Up خواهید شد. اکنون ابتدا در کادر شماره 1 تصویر زیر، یک آدرس ایمیل معتبر که به آن دسترسی دارید را وارد کنید. سپس تیک مقابل نوشته ی (I have read and agree…) در پایین صفحه را علامت زده و بر روی عبارت Verify که با کادر شماره 3 مشخص شده است را انتخاب کنید. با انتخاب Verify یک کد تایید به آدرس ایمیلی که در کادر 1 وارد کرده بودید ارسال می شود. حال باید به ایمیل خود مراجعه کرده و کد تایید دریافت شده را مشاهده کنید.(در صورت عدم دریافت ایمیل، به پوشه Spam یا هرزنامه خود مراجعه کنید) در آخر به نرم افزار بازگشته و کد تایید دریافتی را در کادر شماره 4 تصویر زیر وارد کرده و گزینه Next را انتخاب کنید.
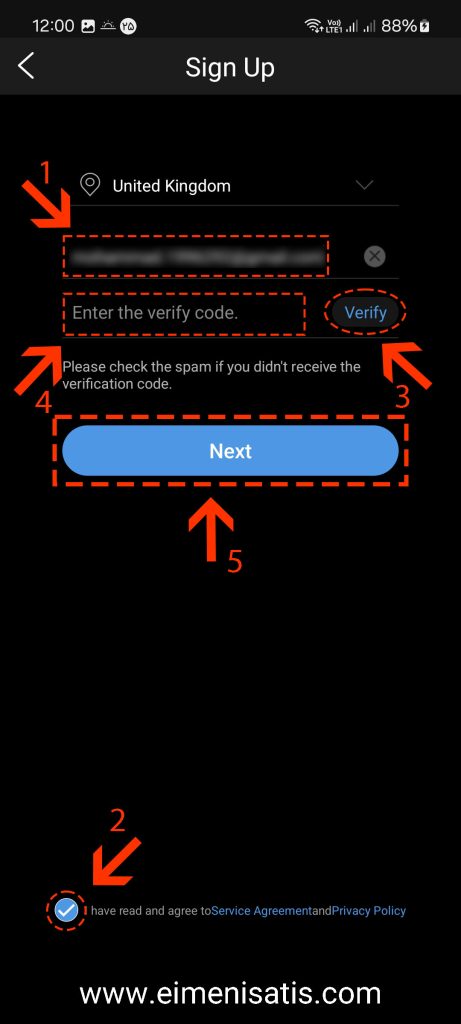
در این مرحله باید یک رمز عبور یا پسورد برای حساب کاربری خود انتخاب کنید. برای این کار در کادر شماره 1 تصویر زیر یک رمز عبور بین 6 تا 20 کاراکتر متشکل از حروف کوچک و بزرگ انگلیسی، اعداد و کاراکتر های خاص مثل @ وارد کنید و سپس گزینه Sign Up را انتخاب کنید.
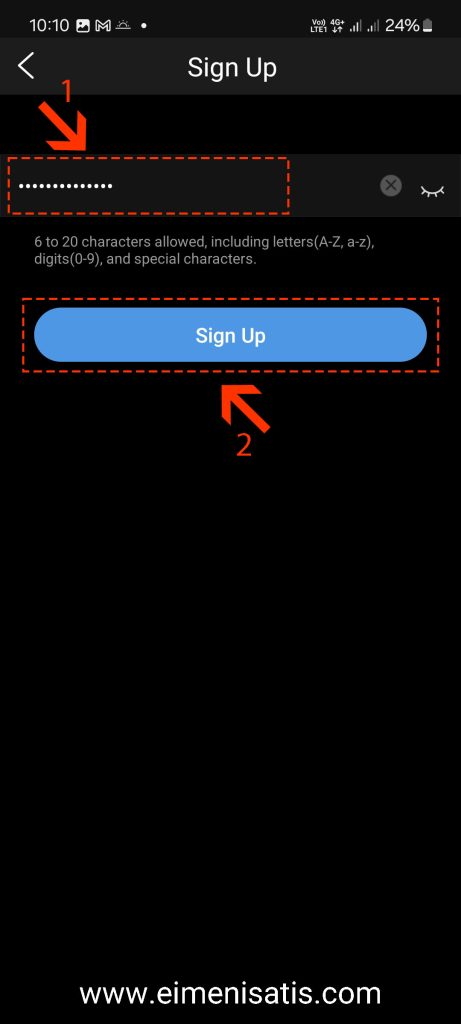
اکنون با اتمام مراحل ثبت نام یا Register کردن وارد صفحه زیر می شوید. در این صفحه وارد منو شده و گزینه Devices که با کادر قرمزرنگ مشخص شده را انتخاب کنید.
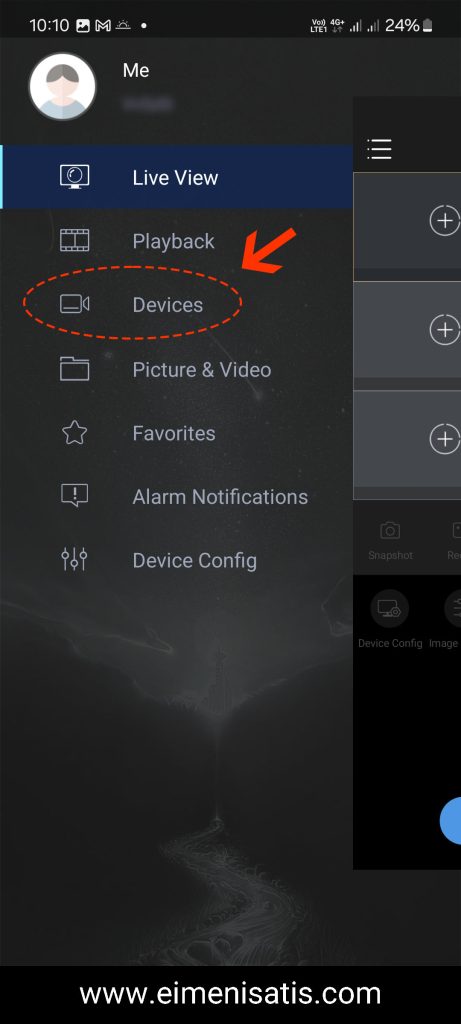
در صفحه زیر جهت افزودن دستگاه جدید، گزینه Add را انتخاب کنید.
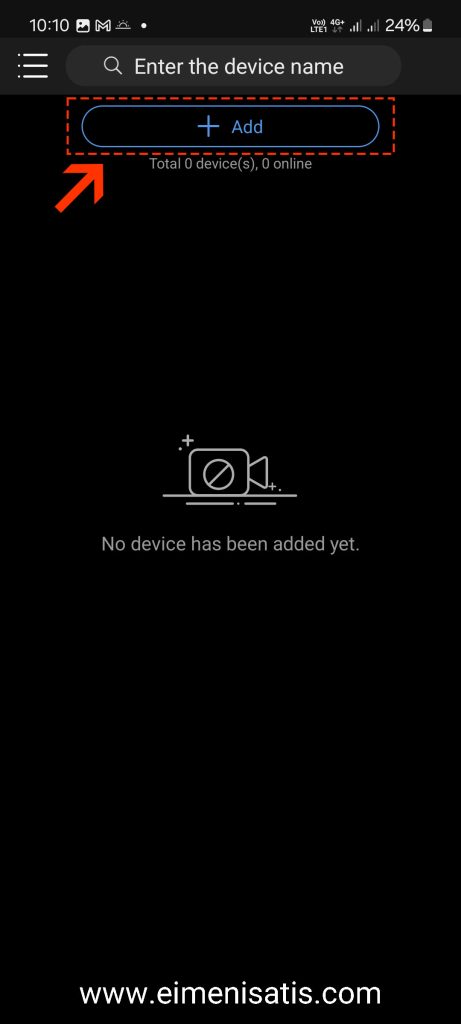
در صفحه زیر باید نوع افزودن دستگاه را انتخاب کنید. گزینه Scan را انتخاب کنید. با انتخاب Scan دوربین گوشی شما فعال شده و باید آن را در مقابل QR Code مربوط به P2P که در دومین تصویر همین مطلب هم به آن اشاره شده قرار دهید تا آن را اسکن کند.
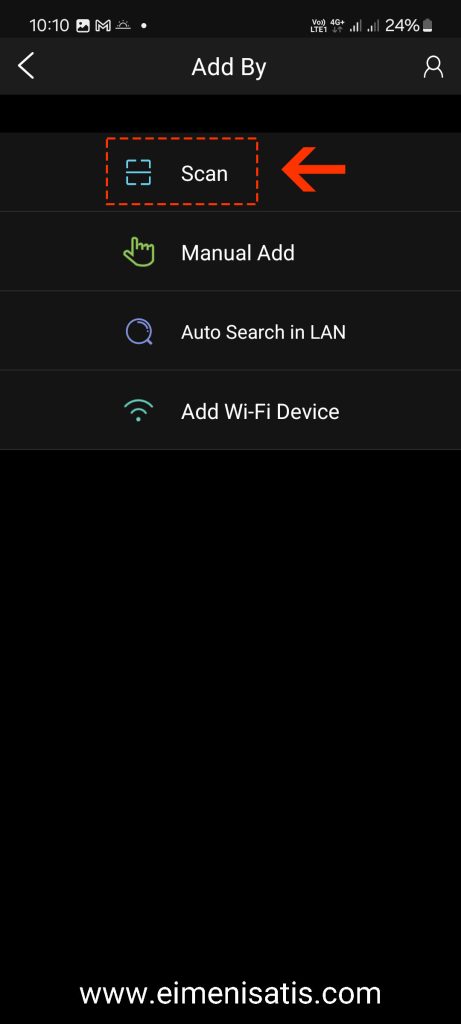
در صورتی که QR Code مربوط به P2P به درستی اسکن شود وارد صفحه زیر می شوید. در این صفحه گزینه Start Live View در پایین صفحه را انتخاب کنید. در صورت وجود هرگونه مشکلی با انتخاب این گزینه پیغام خطای مربوط به آن نشان داده خواهد شد.
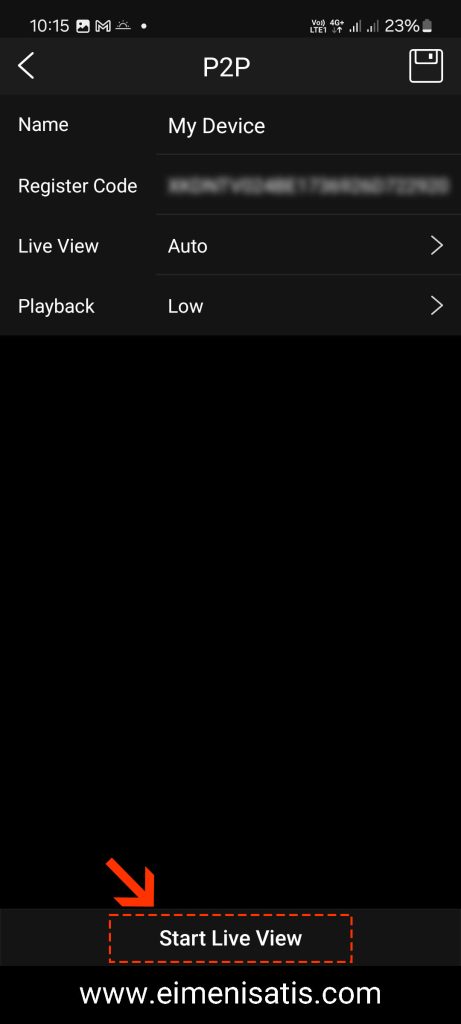
در صورتی که دستگاه DVR به درستی افزوده شود، وارد صفحه زیر شده و تصاویر دوربین ها را مشاهده خواهید کرد.
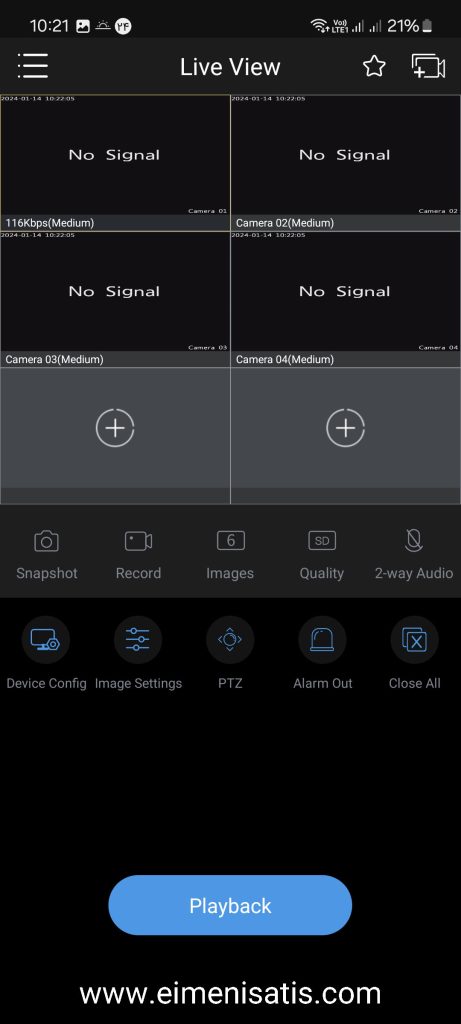
در صورتی که بخواهید انتقال تصویر دستگاه DVR پیناکل را بر روی یک یا چند گوشی دیگر هم داشته باشید، باید از منوی نرم افزار Guard Viewer وارد بخش Devices شوید. در قسمت Devices دستگاه خود را مشاهده می کنید. گزینه مشخص شده با کادر قرمز رنگ را مانند تصویر زیر انتخاب کنید.
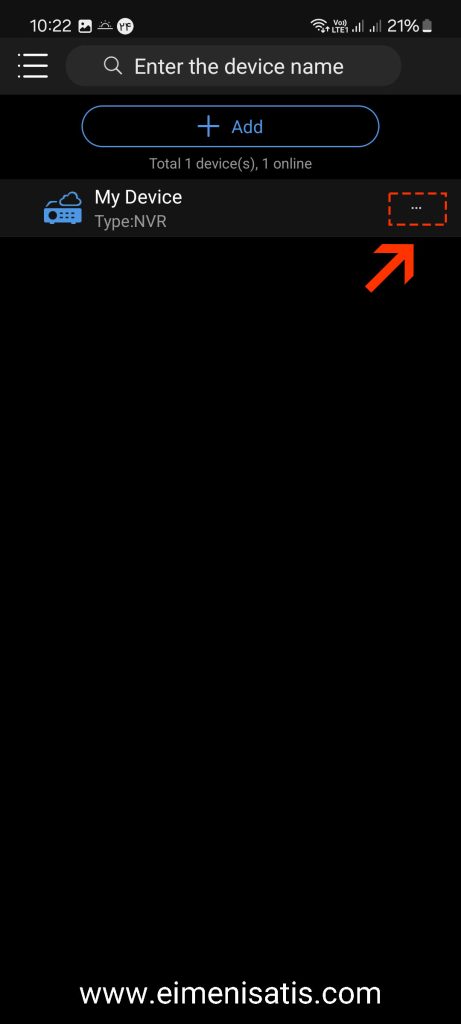
از منوی باز شده، گزینه Share که در تصویر زیر هم مشخص شده است را انتخاب کنید.
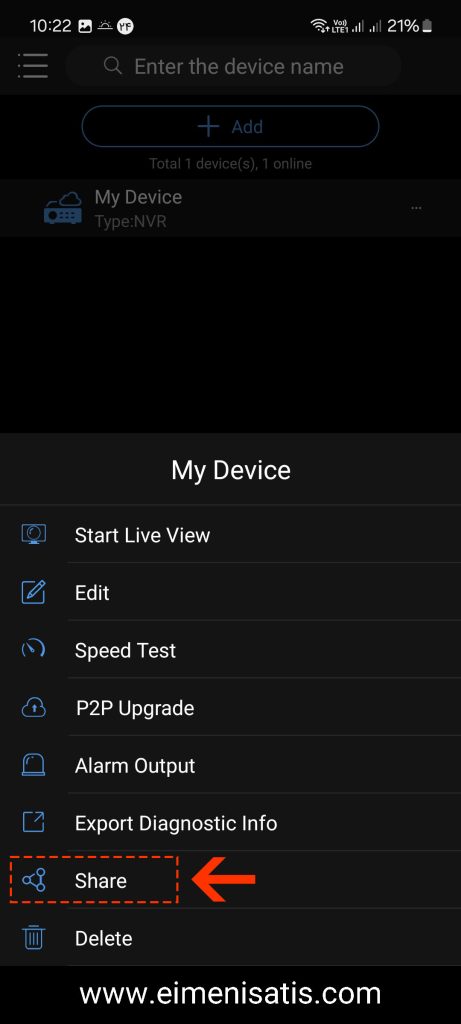
در صفحه زیر باید دستگاهی که می خواهید به اشتراک بگذارید را انتخاب کنید.
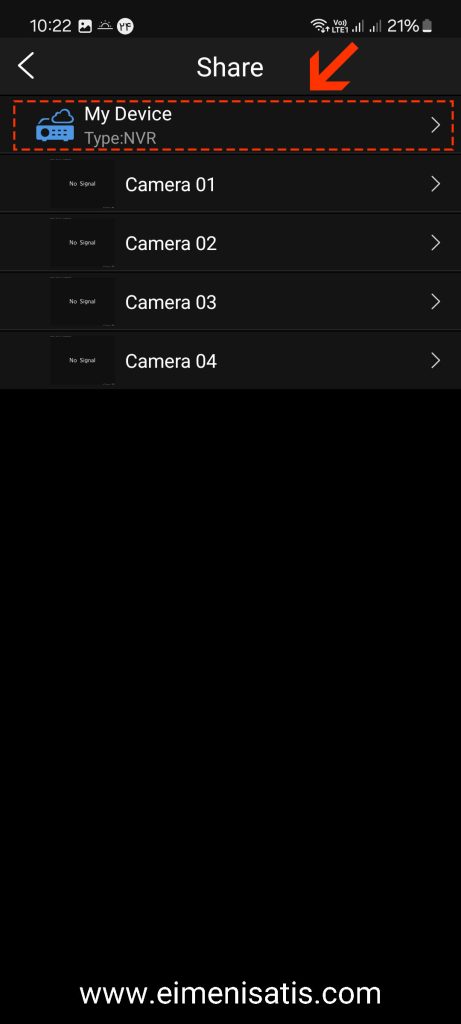
در صفحه زیر ابتدا از قسمت بالا تب QR Code را انتخاب کرده، سپس در کادر شماره 1 یک رمز عبور دلخواه تعیین کنید.(این رمز عبور تنها جهت اشتراک گذاری انتقال تصویر با گوشی و یا گوشی های دیگر است و ربطی به رمز عبور دستگاه DVR و حساب کاربری نرم افزار ندارد) در کادر شماره 2 مدت زمان اعتبار این اشتراک گذاری را می توانید تعیین کنید. اکنون با فشردن گزینه Generate که با کادر شماره 3 مشخص شده است، یک QR Code ایجاد می شود.
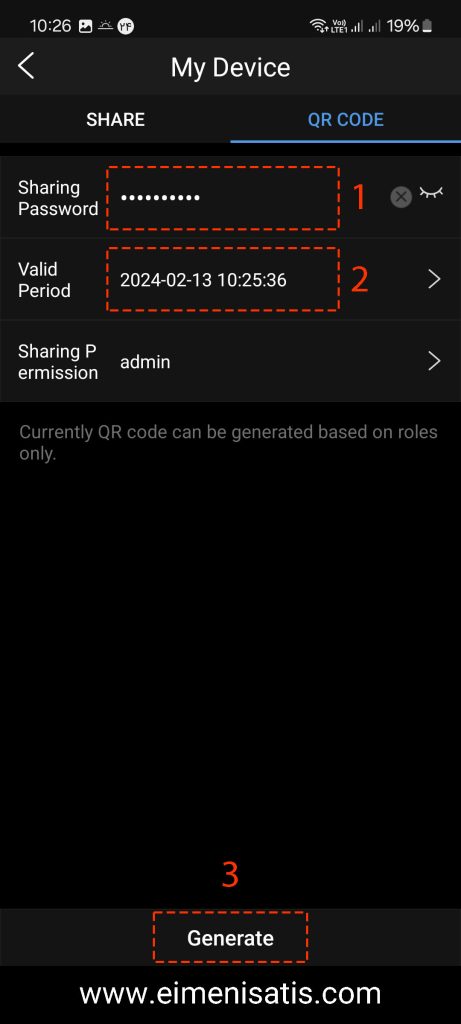
با اسکن کردن این QR Code در گوشی دیگر می توانید انتقال تصویر را در آن گوشی هم داشته باشید. فقط به این نکته توجه داشته باشید که در گوشی دیگر هم باید حساب کاربری ایجاد کرده باشید.