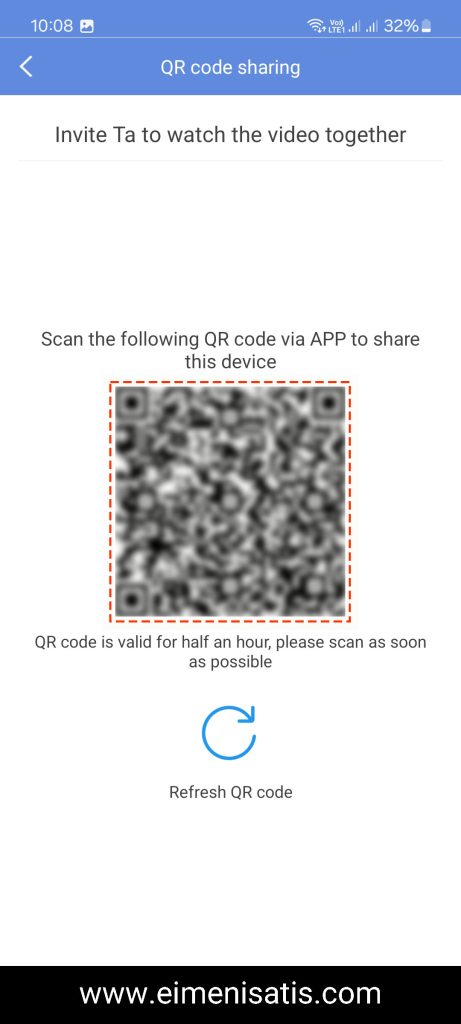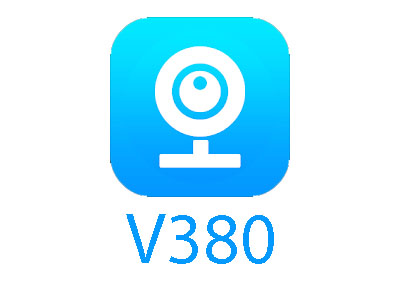در این مطلب نحوه راه اندازی دوربین وای فای پیناکل با نرم افزار P6SLite را آموزش خواهیم داد. پس از نصب نرم افزار P6SLite بر روی گوشی و اجرای آن برای اولین بار با صفحه زیر مواجه می شوید. در این صفحه گزینه Agree را انتخاب کنید.
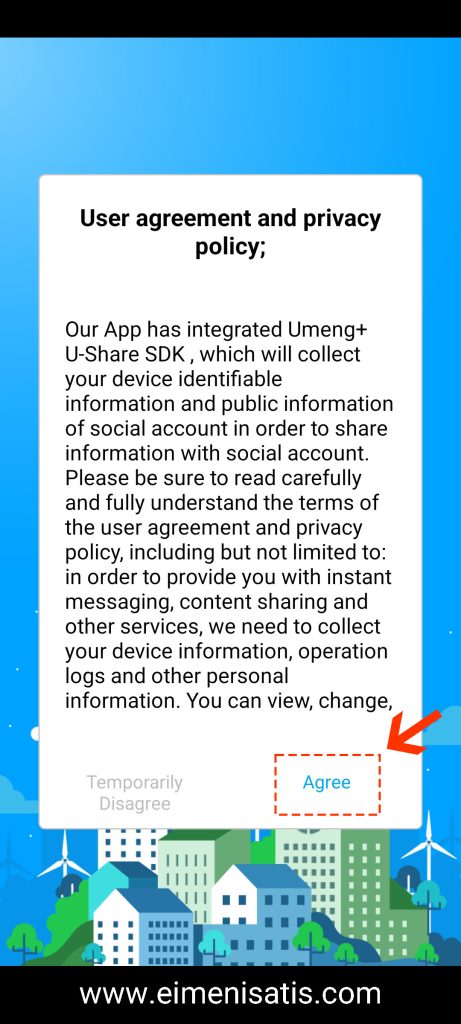
در ابتدا شما نیاز به ایجاد یک حساب کاربری با استفاده از یک ایمیل معتبر دارید. برای این کار همانند شکل زیر بر روی گزینه Sign Up کلیک کنید.
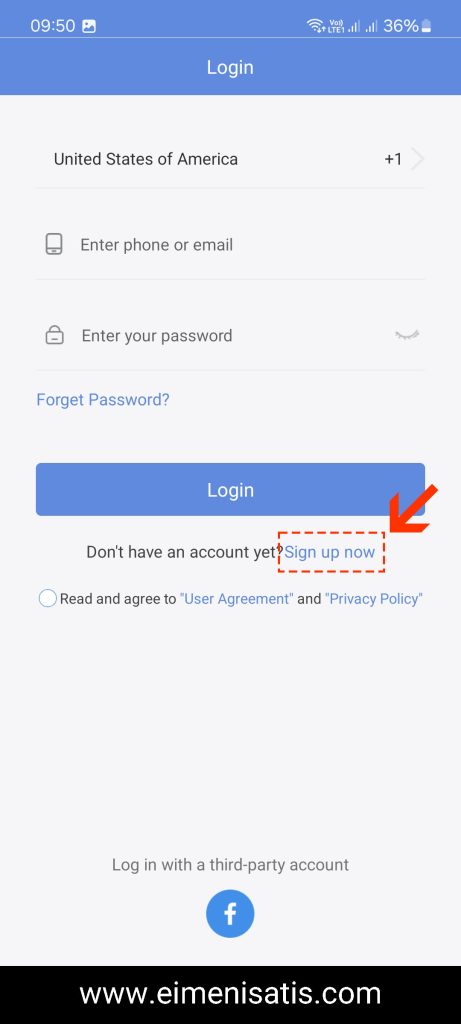
در صفحه جدید با انتخاب گزینه موقعیت مکانی که در تصویر زیر با کادر شماره 1 مشخص شده، لیستی از موقعیت های مکانی باز می شود. از انتهای این لیست گزینه جمهوری اسلامی ایران را انتخاب کنید. سپس در کادر شماره 2 یک آدرس ایمیل معتبر که به آن دسترسی دارید را وارد کنید. حال تیک مقابل نوشته (Read and agree to user agreement and privacy policy) که در پایین صفحه مشخص شده را علامت زده و گزینه Next را انتخاب کنید.
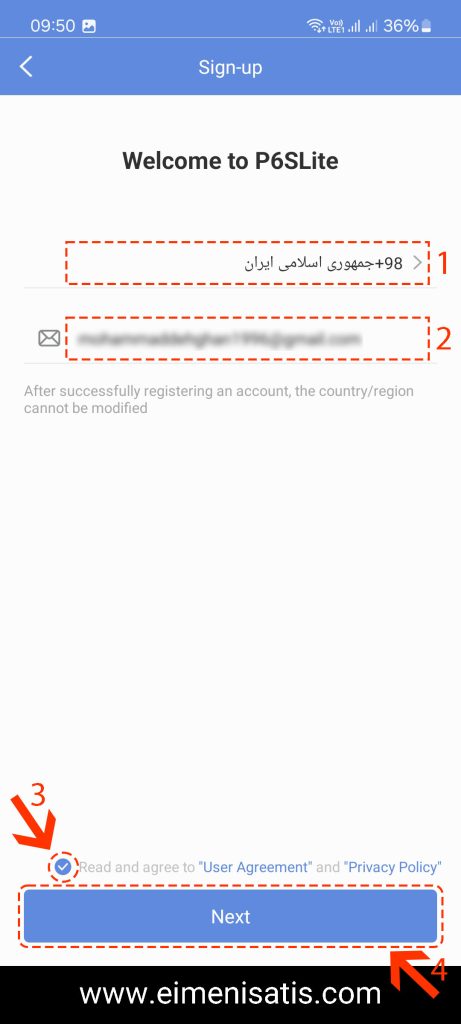
در صفحه زیر در کادر شماره 1 آدرس ایمیلی که در مرحله قبل وارد کرده بودید را مشاهده می کنید. در سمت راست کادر شماره 2 گزینه Get را کلیک کنید. با انتخاب گزینه Get، یک کد تایید به آدرس ایمیلی که وارد کرده بودید ارسال می شود. به ایمیل خود مراجعه کرده و کد تایید را یادداشت کرده و یا به خاطر بسپارید. سپس کد تایید دریافتی را در فضای خالی سمت چپ کادر شماره 2 وارد کنید. در کادر شماره 3 باید یک رمز عبور برای حساب کاربری خود انتخاب کنید. این رمز عبور باید بین 8 تا 16 کاراکتر و متشکل از حروف و اعداد انگلیسی باشد.(توجه داشته باشید که از کاراکتر هایی مانند @ نمی توانید استفاده کنید) در کادر شماره 4، رمز عبوری که در کادر شماره 3 وارد کرده بودید را مجددا وارد کنید. در انتها گزینه Sign-up را انتخاب کنید تا حساب کاربری ایجاد شود.
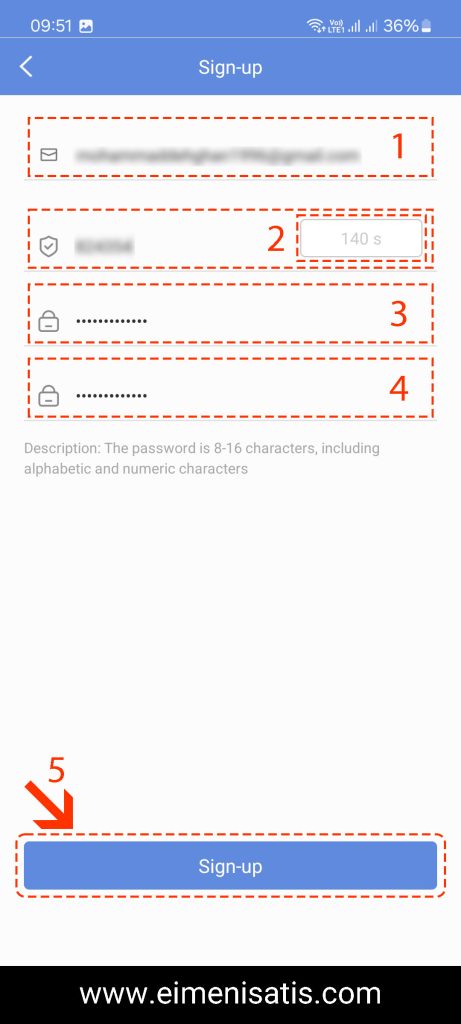
با اتمام مراحل ایجاد حساب کاربری وارد صفحه زیر می شوید. جهت افزودن دوربین وای فای پیناکل به نرم افزار، گزینه Add Device را انتخاب کنید.
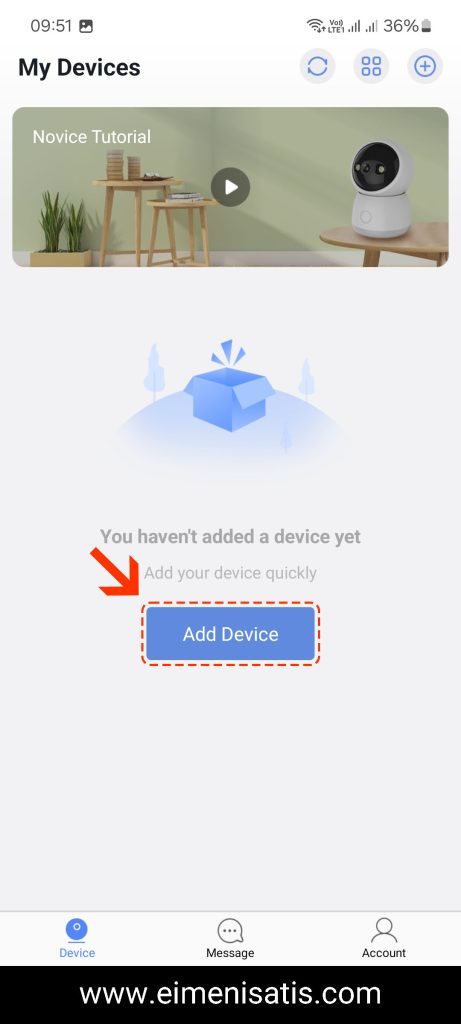
اکنون دوربین گوشی فعال شده و صفحه زیر باز می شود. نیازی به اسکن کردن هیچ کدی نداشته و باید گزینه آبی رنگ مشخص شده در پایین صفحه را انتخاب کنید.
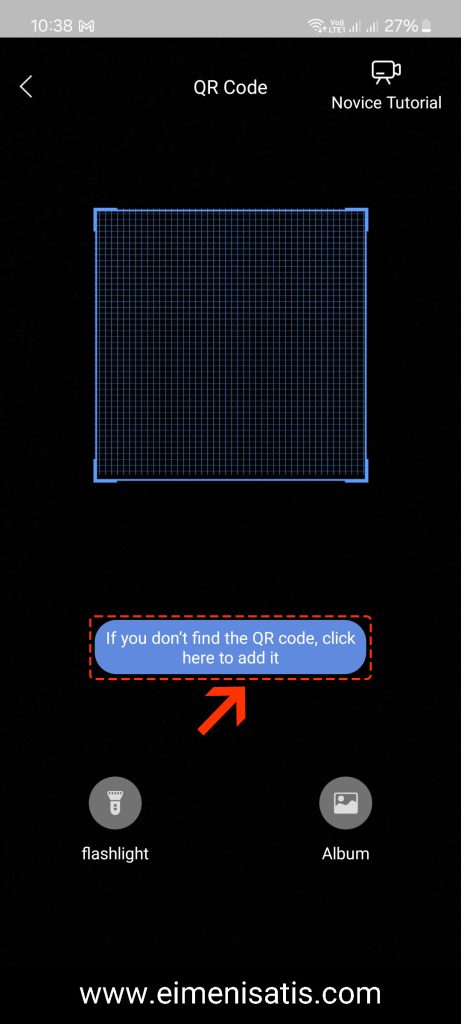
در صفحه زیر گزینه Wireless network equipment را انتخاب کنید.
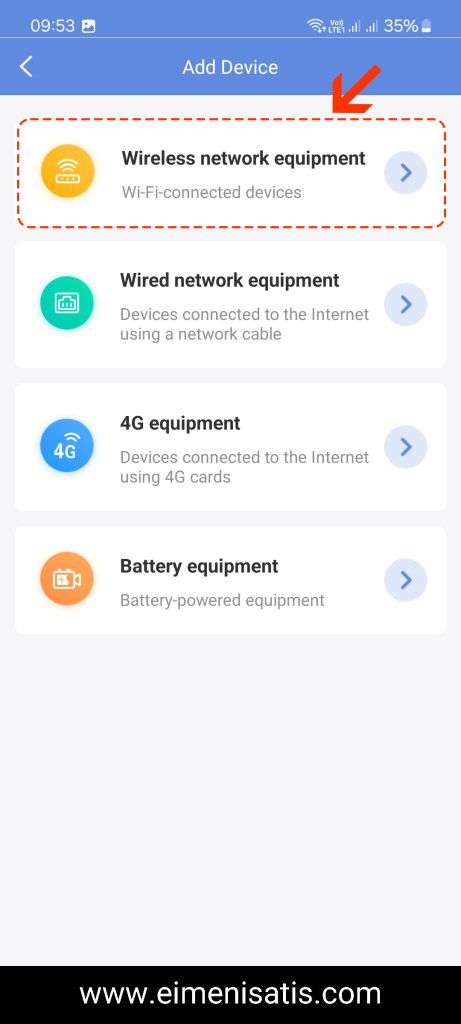
در این مرحله از شما خواسته می شود تا دوربین را ریست کنید. اگر برای اولین بار می خواهید دوربین را به نرم افزار اضافه کنید، نیازی به ریست کردن دوربین نیست. تنها دوربین را روشن کرده و گزینه آبی رنگ مشخص شده در پایین صفحه را انتخاب کنید. جهت ریست کردن دوربین، به وسیله ی یک سوزن دکمه ی ریست که بالای دوربین قرار دارد را به مدت 5 ثانیه نگه دارید. در صورتی که ریست موفقیت آمیز باشد، یک پیغام صوتی از دوربین پخش می شود. پس از شنیدن این پیام، بر روی گزینه آبی رنگ تصویر زیر کلیک کنید.
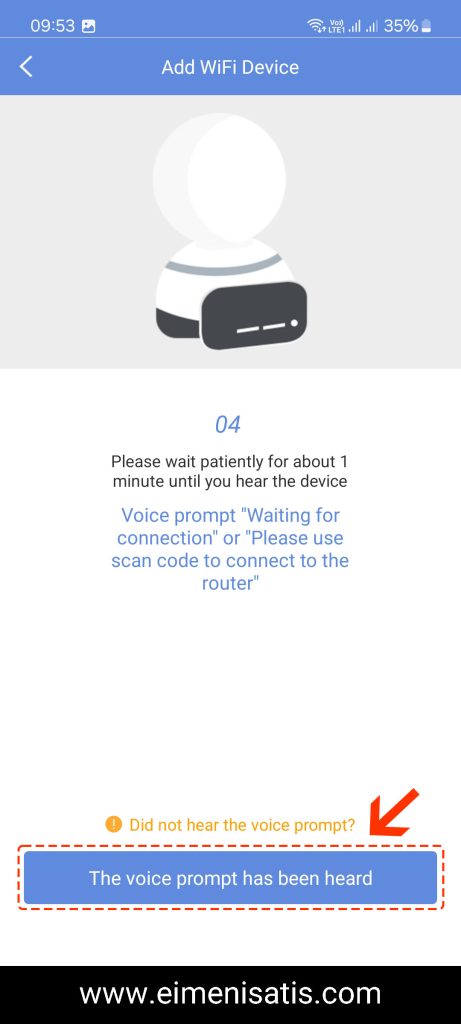
اکنون 1 دقیقه صبر کرده تا دوربین کاملا راه اندازی شود. سپس گزینه آبی رنگ مشخص شده در تصویر زیر را انتخاب کنید.
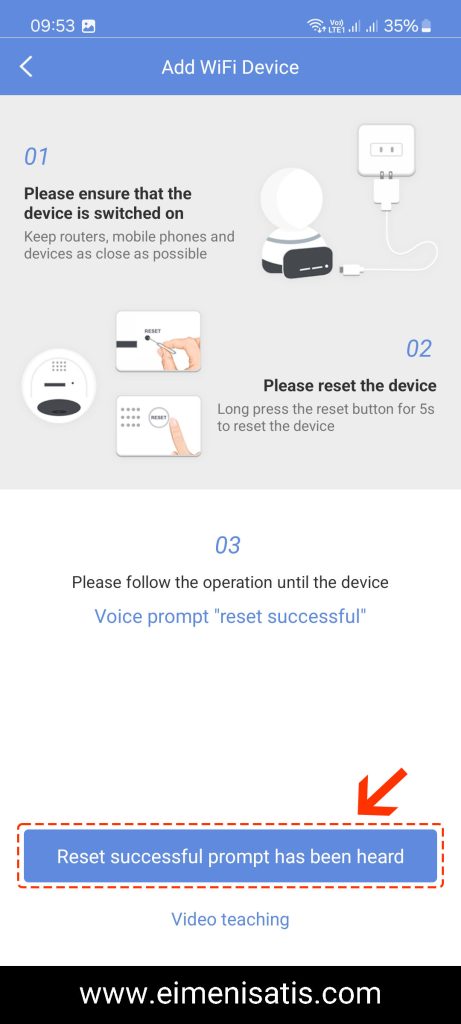
در صفحه زیر گزینه اول یعنی Scan code distribution network را انتخاب کرده و گزینه Next را انتخاب کنید.
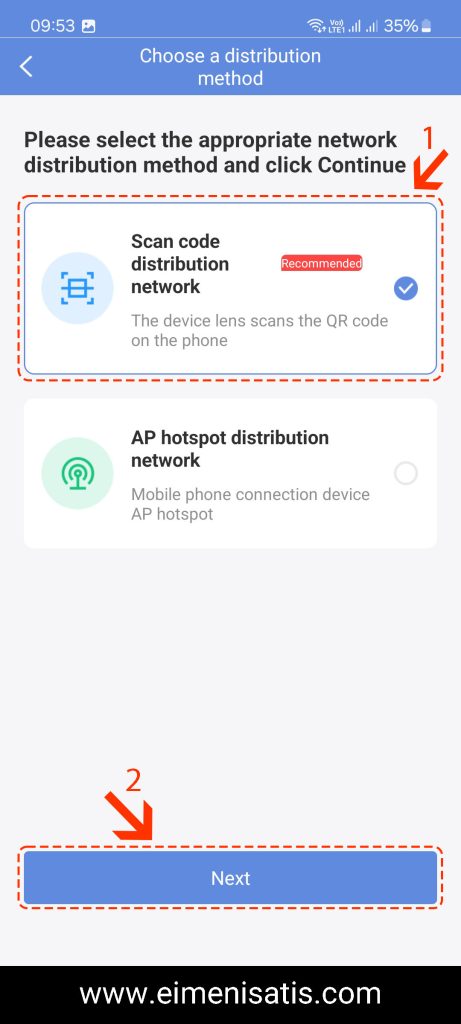
ابتدا توجه داشته باشید که از مودم هایی که فرکانس وای فای 5GHz دارند نمی توانید جهت انتقال تصویر استفاده کنید. در صفحه زیر باید وای فای مودمی که جهت انتقال تصویر استفاده می کنید را معرفی کنید. در صورتی که گوشی شما به وای فای مودم متصل باشد، نام وای فای در کادر شماره 1 نمایش داده می شود. در غیر این صورت باید به صورت دستی و با استفاده از گزینه Change network به وای فای مودم متصل شوید. در کادر شماره 2 تصویر زیر هم باید رمز عبور وای فای مودم را وارد کنید. سپس گزینه Next را انتخاب کنید.
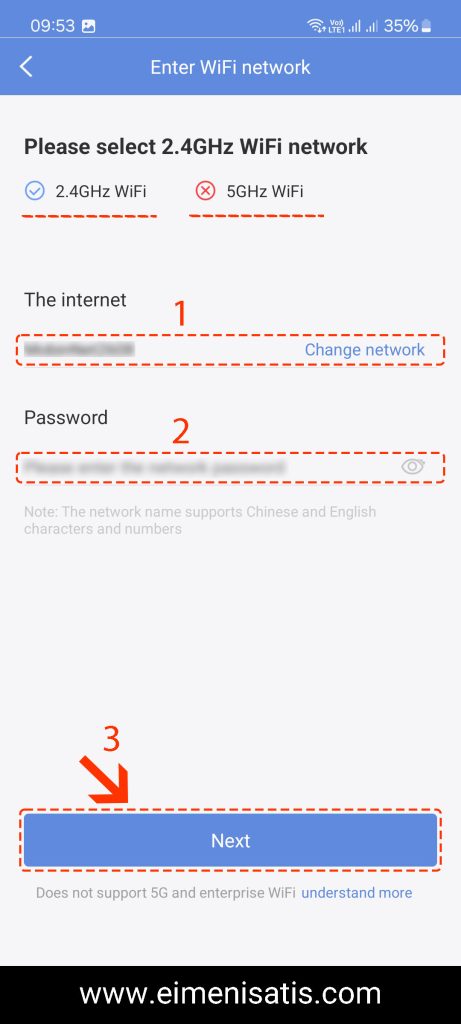
اکنون بر روی گوشی یک QR Code نمایش داده می شود. شما باید این کد را با فاصله مناسب تقریبا 10 تا 15 سانتی متری در مقابل لنز دوربین قرار دهید(جلو و عقب کنید) تا دوربین آن را اسکن کند. در صورتی که دوربین به درستی کد را اسکن کند، از دوربین یک صدای بوق پخش می شود. پس از شنیدن این صدای بوق، بر روی کادر آبی رنگ تصویر زیر کلیک کنید.
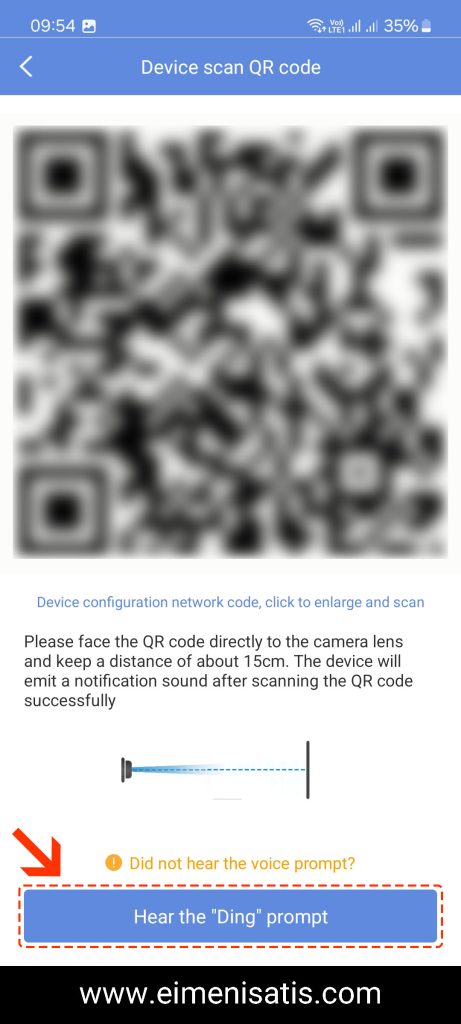
اکنون باید چند ثانیه منتظر بمانید تا مراحل اتصال تمام شود.
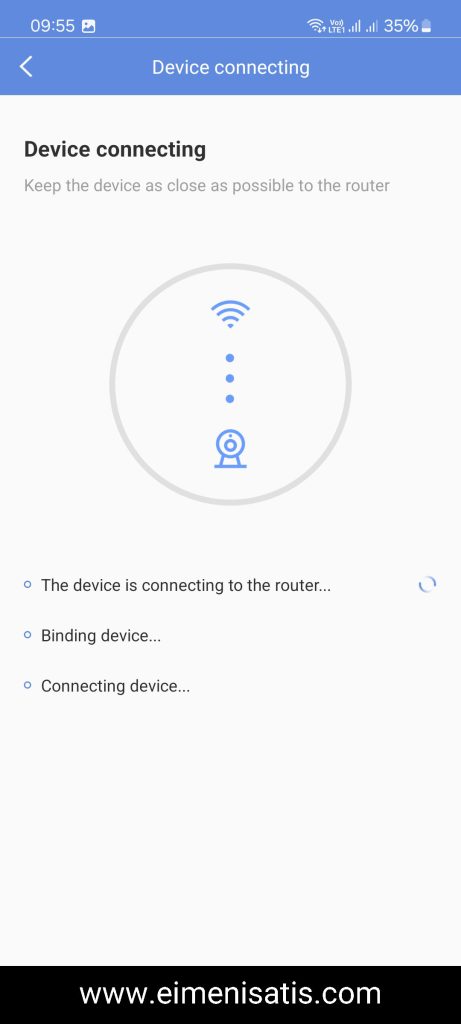
در صورتی که اتصال موفقیت آمیز باشد، پیغامی طبق تصویر زیر نمایش داده می شود. در این مرحله می توانید برای دوربین خود یک اسم دلخواه در کادر شماره 1 وارد کرده و یا یکی از اسم های پیشنهادی موجود در زیر کادر 1 را انتخاب کنید. سپس گزینه COMPLETE را انتخاب کنید.
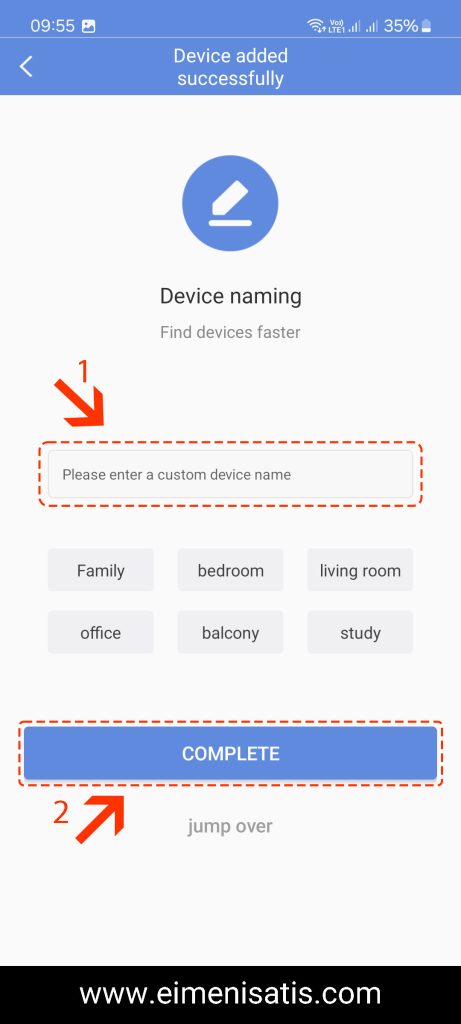
اکنون همان طور که در تصویر زیر مشاهده می کنید، دوربین به نرم افزار اضافه شده و وضعیت آنلاین دارد. شما می توانید با فشردن دکمه پخش که در تصویر هم مشخص شده تصویر زنده دوربین را مشاهده کرده و هم چنین از سایر قابلیت ها از جمله بازبینی، ضبط تصویر لحظه ای، شنود صدای محیط، تغییر جهت دوربین و … بهره ببرید.
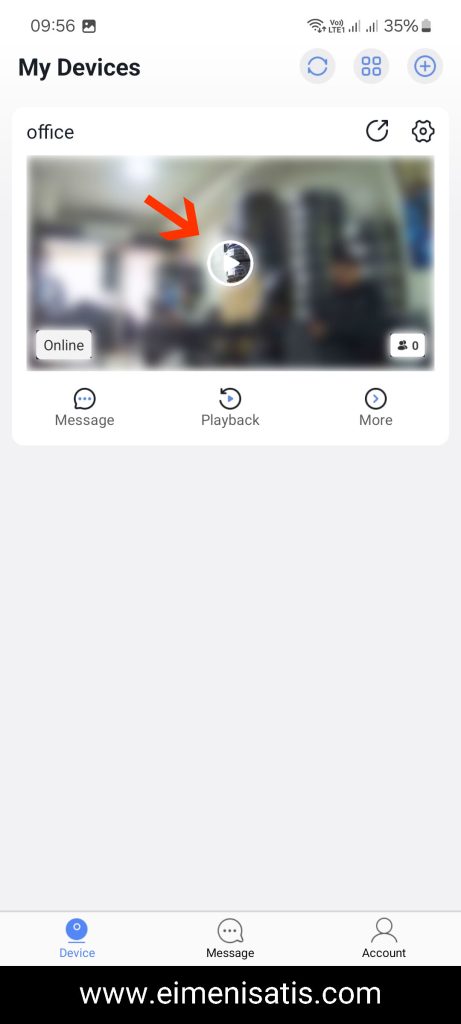
اگر می خواهید با گوشی های دیگر هم دوربین را کنترل کرده و تصویر آن را مشاهده کنید، باید این دسترسی را به وسیله اولین گوشی به سایر گوشی ها بدهید. ابتدا توجه داشته باشید که در گوشی های دیگر هم باید نرم افزار P6SLite را نصب کرده و همان طور که در ابتدای این مطلب آموزش داده شد، حساب کاربری ایجاد کنید. هر حساب کاربری باید با یک آدرس ایمیل مجزا ایجاد شود.
در اولین گام مانند تصویر زیر آیکن اشتراک گذاری در سمت راست بالای دوربین موردنظر را انتخاب کنید.
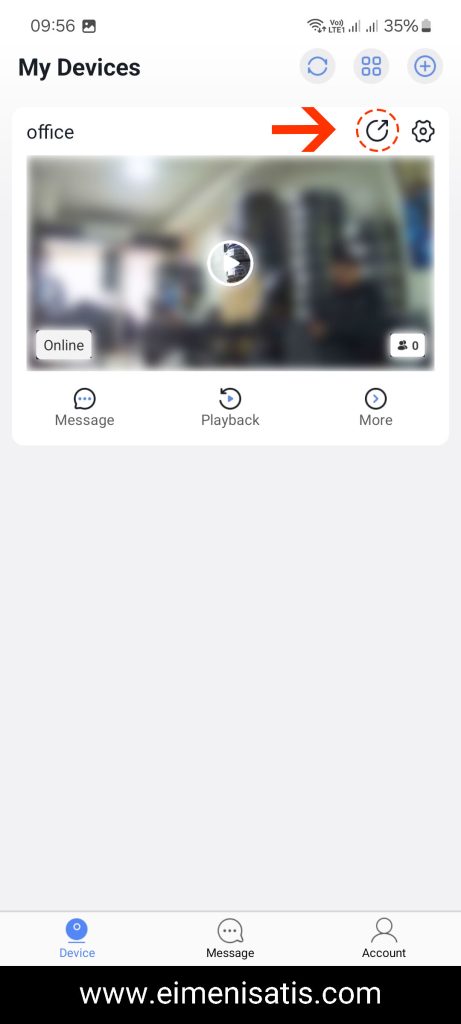
در صفحه باز شده اطلاعات مربوط به اشتراک گذاری دوربین را مشاهده می کنید. همان طور که در تصویر زیر می بینید، دوربین وای فای پیناکل را می توان با 16 حساب کاربری مختلف به اشتراک گذاشت. گزینه Share را انتخاب کنید.
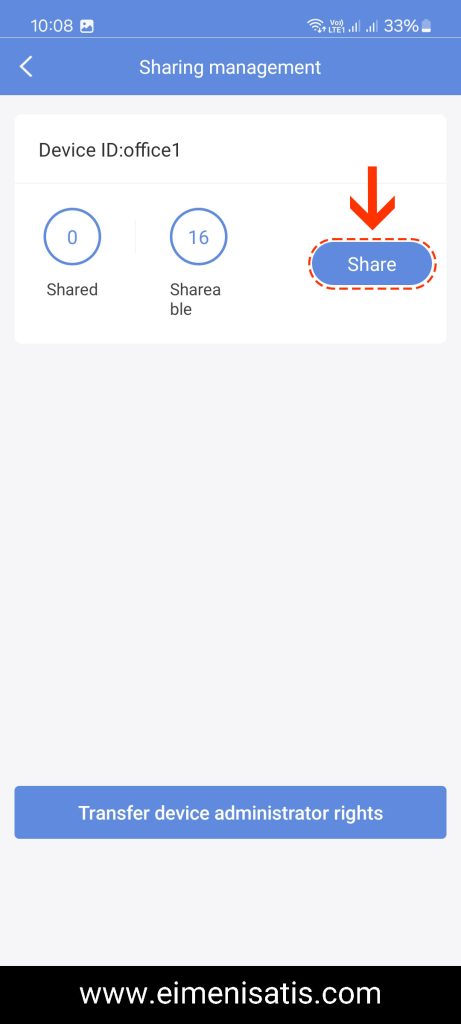
اکنون در صفحه زیر می توانید محدودیت هایی را جهت اشتراک گذاری دوربین اعمال کنید. در صورت نیاز می توانید دسترسی ها را تغییر دهید. گزینه QR Code در سمت چپ پایین صفحه را انتخاب کنید.
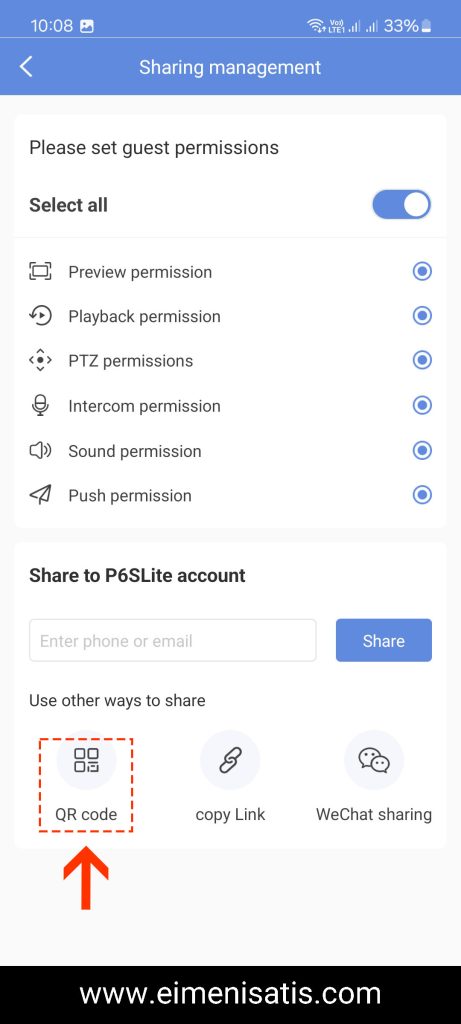
همانند تصویر زیر یک QR Code در نرم افزار به نمایش در می آید. حال باید به وسیله گوشی و یا گوشی های دیگر در قسمت مربوط به اضافه کردن دوربین در نرم افزار P6SLite، این کد را اسکن کنید. اکنون دوربین به نرم افزار P6SLite در گوشی جدید اضافه خواهد شد.